ENB
Ce tutoriel a pour but de vous guider dans l'installation d'un ENB et sa personnalisation dans les jeux Bethesda.
| Pour échanger sur ce guide, rendez-vous sur son topic d'origine. |
Qu'est-ce qu'un ENB ?
Un ENB est une extension permettant d'ajouter/améliorer/personnaliser la colorimétrie, les shaders, les corrections d'image (occlusion ambiante, anticrénelage, etc.), la luminosité, le contraste, ainsi que d'ajouter de nouveaux effets (lentille, lumières complexes, etc.). Ne paniquez pas si vous n'avez pas tout compris, ces termes seront expliqués et illustrés plus loin dans le guide.
Beaucoup de préréglages d'ENB peuvent être relativement lourds en consommation de ressources de votre machine ; il est donc conseillé de posséder une configuration moyenne/haute afin d'en profiter sans trop faire de concessions sur vos images par seconde ! Pour les configurations basses ou pour sauvegarder vos performances, vous pouvez vous tourner vers les ReShade et/ou, pour Skyrim Special Edition, Community Shaders et ses addons qui imitent divers aspects de l'ENB.
Un ENB se compose de deux éléments :
- Le cœur de l'ENB, sous forme d'un ou plusieurs fichiers DLL ;
- Le préréglage ENB, sous forme de fichiers INI et FX qui représentent la configuration de l'ENB.
Installation du cœur et du préréglage ENB
Le cœur de l'ENB
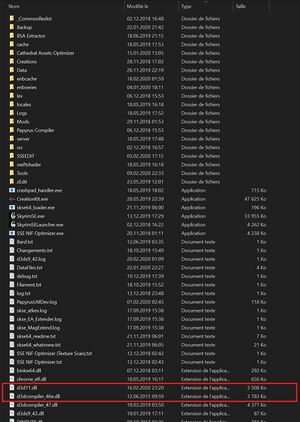
Il vous faudra tout d'abord récupérer les fichiers correspondant à votre jeu sur le site ENBDev et les copier à la racine de votre jeu, c'est-à-dire dans le même dossier que l'exécutable (EXE). Les fichiers nécessaires se trouvent dans le dossier Wrapper de l'archive.
- Fallout 3/Fallout New Vegas : enbhost.exe et d3d9.dll
- Fallout 4 : d3dcompiler_46e.dll et d3d11.dll
- Oblivion : d3d9.dll
- Skyrim : enbhost.exe et d3d9.dll
- Skyrim SE/AE : d3dcompiler_46e.dll et d3d11.dll
- Skyrim VR : d3dcompiler_46e.dll et d3d11.dll
Réglages d'écran
Pour profiter au maximum de votre ENB (et de votre écran en général), je vous conseille vivement d'activer la totalité de la plage dynamique via le panneau de configuration de votre carte graphique.
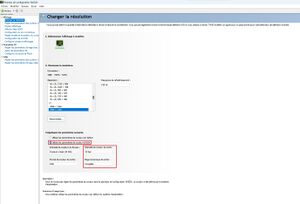
Le préréglage ENB
Vous en trouverez majoritairement sur Nexus dans les catégories Presets - ENB and ReShade. Tous n'ont pas exactement la même procédure d'installation, c'est pourquoi il sera IMPÉRATIF de lire la description de chacun d'entre eux !
Habituellement, un préréglage s'installe dans le dossier source du jeu et contient :
- Un fichier de configuration enblocal.ini, qui permet d'activer certains paramètres tels que la synchronisation verticale, la résolution, des correctifs, la quantité de VRAM allouée, etc. ainsi que les raccourcis claviers que vous pourrez modifier à l'aide de cette charte.
- Un fichier de configuration enbseries.ini, qui permet d'activer et de paramétrer certaines fonctionnalités qui font partie du cœur de l'ENB.
- Divers fichiers à extension FX qui permettent de paramétrer d'autres fonctionnalités, se trouvant ou non dans un dossier enbseries.
Gérer plusieurs préréglages ENB
Pour aisément sauvegarder jusqu'à 50 préréglages ENB ou ReShade et en changer facilement, vous pouvez utiliser ENB and ReShade Manager.
Placez-le où vous le souhaitez, lancez-le et choisissez le jeu désiré (qui ne doit pas être lancé !). Vérifiez que le chemin pointe bien vers le jeu.
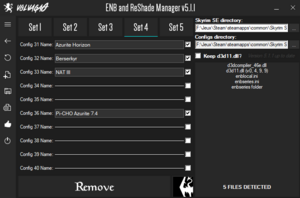
Le panneau de droite indique les chemins du jeu et liste les fichiers d'ENB/ReShade détectés.
Le panneau de gauche permet de sauvegarder les fichiers actuellement détectés sous le nom de votre choix, correspondant à un dossier nommé Slot(numéro) situé dans le le dossier (racine du jeu)/ENB Manager.
Le bouton Remove permet de supprimer tous les fichiers détectés afin de supprimer un ENB ou faire place nette avant d'en installer un nouveau.
Pour sauvegarder un préréglage, placez le curseur sur un emplacement libre et cliquez. Un message de confirmation vous demandera si vous souhaitez sauvegarder l'ENB à cet emplacement : cliquez sur Oui. Vous pouvez ensuite donner un nom personnalisé à cet emplacement. Vous pouvez écraser la sauvegarde à volonté en cliquant sur l'icône de disquette 💾 à droite de l'emplacement.
Pour importer un préréglage, placez le curseur sur un emplacement utilisé et cliquez sur l'icône de porte 🚪 à droite.
Pour supprimer un préréglage, placez le curseur sur un emplacement utilisé et cliquez sur l'icône de croix ❌ à droite.
Paramétrer un préréglage ENB
Cette partie du guide sera probablement plus obscure, car elle peut beaucoup différer d'un préréglage à l'autre, ainsi que d'un jeu à l'autre. J'ai sélectionné des variables qui, je l'espère, seront suffisamment universelles.
Sachez que toutes ces variables sont modifiables directement dans enbseries.ini et les fichiers FX, mais afin de pouvoir voir les changements en direct (sauf pour quelques rares variables qui nécessitent un redémarrage du jeu), nous les éditerons directement en jeu (raccourci par défaut pour afficher le panneau de configuration de l'ENB en jeu : Shift+Enter).
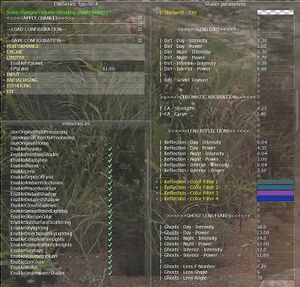
[EFFECT]
Cette section sert à (dés)activer différents effets. C'est un peu la colonne vertébrale de l'ENB, qui gère les différentes sections.
[ADAPTATION] et [DEPTHOFFIELD]
Gère la simulation réaliste de la vision, comme la photosensibilité et le focus naturel de l’œil.
[BLOOM] et [LENS]
Gère l'effet d'« épaisseur » de l'atmosphère (diffusion de la lumière) et les effets de lentille (reflets, saletés, etc.)
[SKY]
Gère tout ce qui est lié au ciel, y compris les nuages, les aurores boréales, le soleil et les lunes, etc.
- Stars - Différents paramètres concernant les étoiles. Le paramètre concernant les étoiles animées fait partie de ces rares paramètres qui nécessiteront un redémarrage du jeu !
- AuroraBorealis - Modifie l'aspect des aurores boréales.
- Gradient - Permet de contrôler la couleur et l'intensité du ciel. Si son nom comporte un haut, un milieu ou un horizon, il n'aura d'impact que sur cette zone spécifique du ciel.
- Clouds - Modifie l'aspect des nuages. Le paramètre de bordure est relatif à l'éclairage des bords des nuages lorsque le soleil est derrière eux.
- Sun and Moon - Gère la brillance du soleil et de la/les lune/s et la couleur.
[ENVIRONMENT]
Comme son nom l'indique, gère ce qui concerne l'environnement, comme la lumière et le brouillard.
- DirectLighting - Modifie la lumière qui vient de la direction du soleil/lune. N'a pas d'impact à l'intérieur (si c'est le cas, c'est que cette cellule est défectueuse).
- AmbientLighting - Gère la lumière ambiante (sans direction) ; elle vient de tous les côtés et éclaire tout, où que ce soit.
- PointLighting - Gère la lumière qui provient des effets comme les armes, les sorts, les feux, les torches, etc. Presque toute la lumière (sauf la lumière ambiante) d'intérieur est contrôlée par ces paramètres d'éclairage.
- Specular - Contrôle les réflexions. Ces valeurs sont utilisées par la plupart des objets et par l'IRC de l'environnement. Plus les valeurs de "power"(intensité) sont élevées, plus une source lumineuse doit être brillante pour déclencher une réflexion et plus la valeur de "amount"(quantité) est élevée, plus la réflexion sera brillante.
- Fog - Contrôle l'épaisseur et la courbe/luminosité du brouillard.
[SSAO_GAME]
Augmente ou diminue l'AO (occlusion ambiante) vanilla (si activée dans les INI du jeu).
- UseIndirectLighting - Dés/active l'éclairage indirect.
- EnableComplexFilter - Dés/active un filtre AO plus précis.
- EnableDenoiser - Dés/active un filtre anti-bruit spécial.
- FilterBluriness - Quel degré de flou doit être appliqué au rendu final de l'AO.
- SourceTexturesScale et ResolutionScale - Modifie la résolution des rendertargets internes pour le calcul de l'AO.
- SamplingQuality - Contrôle la précision/qualité globale de l'échantillonnage de l'AO.
- SamplingRange - Impacte la distance de la source que l'AO doit échantillonner.
- Intensity et Amount - Contrôle l'impact de l'occlusion ambiante ou de l'éclairage indirect sur le rendu final.
- AOMixing - Ce paramètre est utilisé pour modifier la façon dont l'AO vanilla et l'AO de l'ENB doivent être mélangés (si l'AO vanilla est activé).
[SKYLIGHTING]
Fonctionne comme une occlusion ambiante très grossière et différemment mélangée qui n'affecte que les ombres (zones qui ne sont pas éclairées par un éclairage direct).
[OBJECT]
- SubSurfaceScattering - Permet de contrôler l'impact du SSS vanilla sur les peaux. Ne l'augmentez pas trop, sinon vous aurez des reflets bronze sur la peau. Le SSS de l'ENB se configure dans la catégorie du même nom.
[VEGETATION]
- SubSurfaceScattering - Contrôle le SSS vanilla de certaines plantes. Ne l'augmentez pas trop, sinon vous aurez des branches et des feuilles incandescentes même à l'ombre.
- Specular - Pareil que [ENVIRONMENT], mais n'impacte QUE les plantes.
[EYE]
- SubSurfaceScattering - Pareil que sa version [VEGETATION]. Ne fait que faire briller les yeux : n'augmentez pas beaucoup ces valeurs, ou tout le monde aura des yeux-lampes de poche !
- Specular - Pareil que [ENVIRONMENT] mais seulement pour les meshes des yeux.
[GRASS]
Ces sliders peuvent être utilisés pour altérer l'influence de la lumière directe/ambiante sur l'herbe et le paramètre de SubsurfaceScattering peut servir à ajouter du SSS à votre herbe.
[WINDOWLIGHT]
Contrôle la plupart des sources de lumière à l'exception du feu (ex. les fenêtres).
[LIGHTSPRITE]
Impacte l'apparence des halos qui entourent le feu et autres effets.
[VOLUMETRICFOG]
Le brouillard volumétrique est principalement utilisé pour le brouillard lointain (par exemple pour les montagnes) et ces valeurs en contrôlent l'aspect.
[FIRE]
Permet de modifier l'aspect du feu.
[PARTICLE]
Sert principalement à modifier la fumée qui s'élève des incendies et des maisons, et les meshes affectés par des mods corrigeant les effets d'ENB.
[IMAGESBASEDLIGHTING]
Utilise le gradient du ciel pour éclairer l'environnement ou pour créer un reflet. Si vous avez un ciel bleu, la lumière de cet effet sera également bleue. S'il fait nuageux, la lumière sera moins intense et aura une couleur plus proche de celle des nuages.
[RAIN]
La pluie de l'ENB remplace la texture plate qui est utilisée pour créer un effet de pluie par des gouttes de pluie plus réalistes qui reflètent l'environnement qui les entoure. Certains aiment cet effet et d'autres le détestent. Vous pouvez désactiver/activer l'effet ici ou personnaliser l'aspect des gouttes de pluie. Si vous souhaitez que augmenter leur longueur, augmentez le paramètre MotionStretch et si vous voulez qu'ils soient plus effacés, augmentez le MotionTransparency.
[SUBSURFACESCATTERING]
- Radius - La distance parcourue par la lumière sous la surface.
- Amount - La quantité de lumière visible une fois sous la surface.
- DiffuseSaturation - Définit la saturation de la lumière diffuse.
- Translucency et Phase - La capacité de la lumière à pénétrer un objet.
[REFLECTION]
Ces paramètre contrôlent les reflets de l'image vanilla. Ne donne généralement pas de bons résultats.
[WATER]
C'est ici que se trouvent tous les paramètres gérant la beauté de l'eau.
- Parallax et Displacement + Tesselation - Requièrent une texture d'eau spéciale. Ces textures spéciales ont un canal alpha qui est utilisé pour déplacer la surface de l'eau.
- DisableDistantReflection - (Dés)active une sorte de reflet supplémentaire activé au-delà d'une certaine distance par rapport à la caméra (ne se mélange pas particulièrement bien avec l'effet de l'eau et devrait être désactivé).
- EnableTemporalAA - Cette méthode d'AA (Anti-Aliasing) est utilisée pour réduire l'effet de l'aliasing temporel sur la surface de l'eau. Cela signifie que si les « vertèbres » des vagues se déplacent plus vite qu'un pixel par image, elles se fondent en douceur pour éviter les bords marqués qui résulteraient d'un tel mouvement.
- EnableDispersion - Simule la réfraction de la lumière avec différentes longueurs d'onde. C'est le même effet que celui qui fait fonctionner les prismes et qui provoque également une aberration chromatique dans les lentilles de la vie réelle.
- EnableCaustics - Les caustiques ne sont en fait qu'un tas de rayons lumineux réfractés. Imaginez cet effet comme une loupe, mais plus aléatoire, car il dépend du mouvement actuel de l'eau. Cet effet est particulièrement visible sur les rives.
- EnableParallax - C'est une illusion d'optique qui sert à créer un faux effet de déplacement. C'est beaucoup moins lourd en performance que le Mapping Displacement réel et devrait être assez beau pour un jeu normal.
- EnableDisplacement - Utilise le canal alpha de votre texture d'eau pour déplacer le mesh de la surface de l'eau afin de créer de véritables vagues au lieu d'une simple illusion.Ce paramètre peut être extrêmement lourd pour les performances !
- EnableTessellation - La tesselation consiste essentiellement à découper en temps réel les meshes de la surface de l'eau en triangles beaucoup plus petits, ce qui permet un effet de déplacement beaucoup plus détaillé.
- DisplacementQuality - Simple paramètre de qualité.
- TessellationQuality - Simple paramètre de qualité.
- FresnelMultiplier - Force du reflet de Fresnel sur la surface de l'eau
- ReflectionAmount - Dans quelle mesure la surface de l'eau doit refléter l'environnement et le ciel.
- DispersionAmount - Influence la quantité de dispersion (dépend également de la texture de votre eau).
- CausticsAmount - La force de la lumière du soleil multipliée par ce paramètre donne l'intensité réelle des caustiques.
- SunSpecularMultiplier - Définit quelle doit être la luminosité des reflets du soleil.
- SunScatteringMultiplier - Le Subsurface Scattering de la lumière du soleil sur l'eau.
- WavesAmplitude - Influence l'amplitude des ondes.
Muddiness - Définit la clarté de l'eau.
[UNDERWATER]
Modifie la quantité de teinte et de caustique sous l'eau.
[VOLUMETRICRAYS]
Ces paramètres affectent la limite des rayons au niveau de la voûte céleste et du terrain éloigné. Les seuls occulteurs qui influencent cet effet sont les différentes couches de nuages.
[RAYS]
Les rayons solaires des binaries de l'ENB. Vous pouvez en choisir la qualité, le type et l'intensité que vous souhaitez ici.
[LENSFLARE_GAME]
Influence l'intensité des éclats de la lentille anamorphique du jeu de base. Si votre préréglage apporte ses propres effets de lentille, vous devriez complètement désactiver ceux-ci depuis l'INI. Elles n'ont pas un très beau rendu et ne peuvent pas être contrôlées suffisamment pour être utilisables. De plus, elles se déclenchent sur de très nombreux objets maintenant que les ENB utilisent de vraies valeurs HDR.
[PROCEDURALSUN]
Remplace la texture du soleil par une texture générée de façon procédurale.
[CLOUDSHADOWS]
Projette des ombres sur l'environnement lorsque les nuages recouvrent le soleil. L'intensité de ces ombres peut être contrôlée ici.
[COMPLEXPARTICLELIGHTS]
Produit des lumières qui éclairent l'environnement (y compris l'herbe) sur des objets tels que des bougies ou des lanternes (tous les meshes qui sont contrôlées par la catégorie Lightsprite en somme).
- EnableBigRange - Augmente la portée des nouvelles lumières au prix d'un coût en performance supplémentaire.
- EnableShadow et ShadowQuality - Peut être utilisé pour activer et contrôler les ombres supplémentaires provenant des nouvelles sources de lumière. Prudence lorsque vous utilisez BigRange et Shadow en même temps. Ils peuvent nuire considérablement à vos performances.
- Intensity et Curve - Influence la luminosité et la courbe des nouvelles lumières.
- Specular - Contrôle le reflet spéculaire supplémentaire qui est déclenché par la lumière des particules.
- DistanceFade - Est utilisé pour influencer la distance que la lumière peut parcourir avant de disparaître.
[COMPLEXFIRELIGHTS]
Même histoire que pour les Complex Particle Lights, mais uniquement pour des effets magiques comme les flammes, les particules de glace ou les impacts électriques.
Le seul nouveau paramètre est l'intensité de l'impact (HitIntensity) qui contrôle un effet d'illumination supplémentaire là où l'impact à lieu (sur un PNJ par exemple).
[SKINSPECULAR]
Ajoute l'effet de reflet de Fresnel aux peaux.
[SHADOW]
Des paramètres de qualité pour les ombres.
Installations complémentaires
Certains mods sont conçus spécifiquement pour l'ENB et n'auront aucun effet sans lui. C'est notamment le cas des modifications d'objets (meshes) pour leur ajouter ce qu'on appelle communément les ENB Lights : ils émettront alors une lueur dont les paramètres se trouvent dans les catégories COMPLEXPARTICLELIGHTS ou COMPLEXFIRELIGHTS.
Pour Skyrim Special Edition, afin de bénéficier un maximum de ces effets de lumière, il est recommandé d'installer :
- Correctif des particules pour ENB : Corrige les meshes vanilla qui ont des effets de lumière pour que ceux-ci dépendent des paramètres d'ENB appropriés.
- ENB Light : Ajoute des effets de lumière aux meshes vanilla appropriés pour qu'ils émettent de la lumière via l'ENB.
Vous pouvez ensuite installer de nombreux mods ajoutant des ENB Lights à d'autres meshes qui n'en avaient pas ou diverses variantes de ces effets en cherchant ce mot-clé sur la Confrérie ou sur Nexus, ou les patches proposés dans les installateurs des mods.
| Ce guide a été créé par Showda pour la Confrérie des Traducteurs et enrichi par la communauté. |
