Dark Faces
Dans ce guide, nous allons voir comment corriger efficacement l'un des soucis les plus fréquents lorsqu'on utilise des mods modifiant des PNJs sur Skyrim : les visages sombres (dark faces ou gray faces).
Il faut tout d'abord déterminer d'où vient le problème, car deux causes sont possibles (oui, seulement) :
- Conflits de plugins et de fichiers (problème utilisateur) ;
- FaceGen inexistants dans le mod (problème moddeur).
Ce guide s'attache à comprendre et résoudre le premier point ; le second sera traité dans un guide dédié, plus axé modding.
| Pour échanger sur ce guide, rendez-vous sur son topic d'origine. |
Explication générale
Lorsqu'un mod modifie un visage, il y apporte généralement deux choses : un FaceGen (incluant un mesh pour la sculpture du visage et une texture pour sa teinte) et des Head Parts. Ces dernières représentent les composants du visage du PNJ et sont contenues dans le plugin ; elles correspondent au FaceGen du PNJ.
Pour simplifier, si vous utilisez les FaceGen d'un mod A avec les édits de plugin d'un mod B, cela résultera très probablement en une dark face.

Il faut avoir conscience qu'il n'y a pas que les mods d'apparence qui peuvent modifier un PNJ dans un plugin : n'importe quel mod altérant l'une de ses caractéristiques (flags, inventaire, packages d'IA...) va éditer l'entrée et donc provoquer un conflit avec tout mod tiers altérant le même PNJ.
Comprendre le fonctionnement
Pour contrôler les conflits de plugin, il faudra exécuter le programme xEdit et y charger tous les plugins.
Une fois les plugins chargés, recherchez un PNJ par sa FormID dans le champ dédié, tout en haut à gauche. Tous les PNJs sont traités dans la catégorie Non-Player Character (NPC).
Dans cet exemple, nous examinerons le cas d'Aela la Chasseuse (FormID : 0001A696). En trouvant Aela, nous constatons que plusieurs plugins la modifient :
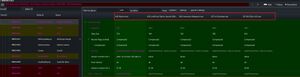
En parcourant les colonnes, nous pouvons voir les divers ajouts et modifications apportés par ces autres plugins :
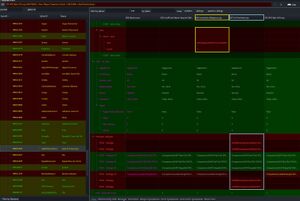
Résolution d'un conflit simple
Pour profiter des modifications de chacun de ces plugins, nous allons devoir créer notre propre plugin de résolution de conflits. Pour ce faire, nous allons partir de l'un des plugins modifiant Aela afin de gagner du temps.
Pour notre exemple, nous allons faire un clic droit sur l'entête de colonne de Bijin AIO.esp, puis cliquer sur Copy as override (with overwriting) into....
Une fenêtre s'ouvre pour nous permettre de choisir vers quel plugin envoyer ces édits. Puisque nous créons notre propre patch, nous allons choisir un nouveau plugin, en fin de liste : <new file>.esp | [Template] | | ESL). Choisir cette version permet qu'il soit déjà ESLisé ! Entrez le nom que vous souhaitez pour votre plugin dans la fenêtre et et cliquez sur OK.
Notre nouveau plugin embarquant les édits de Bijin AIO.esp apparaît maintenant tout à droite. Nous allons maintenant importer les modifications apportées par les autres plugins. Pour ce faire, faites glisser une catégorie modifiée par un autre plugin dans le nouveau plugin :
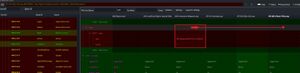
Si les modifications apportées par les plugins prennent leur source dans ces plugins, un message s'affichera afin d'ajouter ces plugins en masters de votre patch, ce qui est normal (cliquez sur Yes). La modification se trouve maintenant dans votre propre patch !
Il ne vous reste plus qu'à faire de même avec les autres modifications ainsi qu'avec les autres PNJs impactés, et sauvegarder votre plugin.
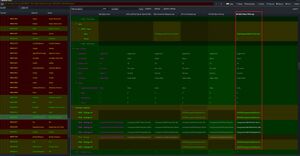
Cohabitation entre plusieurs mods
Si vous installez plusieurs mods améliorant l'apparence de plusieurs PNJs, vous aurez peut-être le cas où les mêmes entrées (face parts) d'un PNJ est modifié par deux ou plusieurs de ces mods. Pas de panique, tout va bien !
Pour résoudre cette problématique, nous prendrons Falk Barbebraise pour nous servir d'exemple (FormID : 00013274). La FormID du PNJ est particulièrement importante ici, car elle nous servira également à localiser les fameux FaceGen (mesh et texture) : dans ce genre de cas, la clé est de conserver la même cohérence de résolution de conflits entre les fichiers (FaceGen) et les plugins (édits).
Concrètement, ça signifie que si, par exemple, mon cher Falk est modifié par The Men of Winter et Pandorable's NPCs - Male, je devrai choisir quelle modification je veux conserver ! Décidons ici arbitrairement que nous voulons privilégier les modifications faites par The Men of Winter pour notre Falk adoré. Nous allons donc commencer par vérifier les édits dans xEdit comme vu précédemment.
D'après notre ordre de chargement actuel, PAN_NPCs_Male.esp est chargé après Men of Winter.esp. Il va donc falloir que, comme avant, nous fassions un clic droit sur l'entête de colonne de Men of Winter, puis à nouveau Copy as override (with overwriting) into..., et que nous envoyions ces édits dans notre patch. Sauvegardez votre patch et quittez xEdit.
Nous allons maintenant vérifier la cohérence avec les conflits de fichiers. Pour cela, depuis MO2, cherchez et ouvrez le dossier d'installation du mod souhaité, ici The Men of Winter (astuce : maintenir CTRL et double-cliquer sur le dossier depuis MO2 pour l'ouvrir).
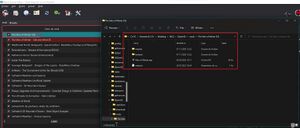
Nous allons maintenant chercher les fichiers qui nous intéressent respectivement dans meshes\actors\character\facegendata\facegeom\skyrim.esm\ pour la sculpture du visage et textures\actors\character\facegendata\facetint\skyrim.esm\ pour la teinte. Les fichiers qui nous intéressent ont le même nom que la FormID de notre PNJ, donc dans notre cas 00013274.
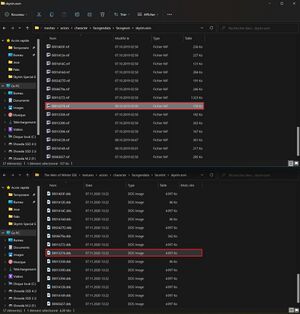
Vous pouvez soit vous assurer qu'aucun fichier n'écrase ces deux fichiers dans MO2 grâce à l'onglet Conflits (par exemple en plaçant Men of Winter sous Pandorable's NPCs - Males et les autres mods d'apparence éventuels), soit, pour une gestion plus fine et contrôlée, créer un nouveau dossier de mod que nous placerons sous nos deux mods conflictuels (clic doit dans la fenêtre de gauche de MO2 > Créer un mod vide).
Dans ce nouveau dossier d'installation, nous allons devoir recréer la même arborescence et y déposer nos fichiers précédemment récupérés. Vous pouvez aussi y placer votre patch personnalisé récupéré dans l'Overwrite.
Vous pouvez répéter l'opération pour tous les PNJs désirés !
Métadonnées
Si vous utilisez LOOT pour trier vos plugins, vous pouvez créer une métadonnée afin de le forcer à charger votre plugin après d'autres plugins pouvant altérer vos modifications, comme le Bashed Patch.
Pour cela, démarrez LOOT et, dans la colonne de gauche, faites un clic droit sur votre plugin, puis Éditer les metadata... (ou CTRL + E). Dans l'onglet Charger après, cliquez sous Nom du fichier, puis tapez Bashed Patch (ou tout autre plugin désiré). Sélectionnez le plugin dans le champ de suggestion et cliquez sur Enregistrer.
Désormais, LOOT placera toujours votre plugin après le Bashed Patch !
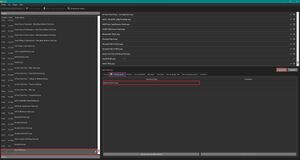
| Ce guide a été créé par Showda pour la Confrérie des Traducteurs et enrichi par la communauté. |
