LOOT
LOOT (Load Order Optimisation Tool) est un utilitaire d'optimisation de l'ordre de chargement pour les jeux Bethesda. C'est l'évolution de son ancêtre BOSS (Better Oblivion Sorting Software).
| Pour échanger sur ce guide, rendez-vous sur son topic d'origine. |
Le pourquoi du comment
Une importante partie de l'installation de mods est de trier son ordre de chargement (load order).
Les jeux Bethesda fonctionnent avec des plugins, des fichiers avec une extension ESM, ESP ou ESL, qui contiennent la plupart des informations et font le lien entre le programme (Skyrim.exe) et les ressources (les fichiers de votre dossier Data qui ne sont pas des plugins).
La plupart des mods, à la façon des plugins officiels, ajoutent de nouveaux plugins. Comme vous aurez donc forcément plusieurs plugins, il faut que le programme du jeu sache dans quel ordre il doit les charger, d'où la notion d'ordre de chargement. Cet ordre est accessible et modifiable via le lanceur du jeu (non recommandé) et via n'importe quel gestionnaire de mods digne de ce nom.
Un ordre de chargement bien pensé permettra d'éviter de nombreux bugs, de profiter au maximum de toutes les améliorations que vos mods apportent au jeu, et d'éviter les bizarreries mystérieuses.
Gardez également à l'esprit que « bien penser » un ordre de chargement est beaucoup plus complexe qu'on peut se l'imaginer, et que LOOT sera dans 95 % des cas bien meilleur que vous dans cette activité. En effet, il s'appuie sur un ensemble de listes communautaires pour le tri des mods renseignés (masterlist) et peut également analyser les mods non renseignés pour leur trouver une place appropriée dans l'ordre de chargement.
Que fait LOOT concrètement lorsqu'il trie les mods ?
- Il regarde tous vos plugins et les compare avec sa masterlist pour voir s'il y en a certains qu'il connaît et qui ont des règles spéciales à appliquer (par exemple, si modY.esp doit être chargé après modX.esp).
- Il applique des priorités à certains mods (par exemple, il force les plugins du PNOSSE à s'intercaler avec ceux des DLCs, ou le Bashed Patch à la fin de l'ordre de chargement), notamment en fonction de leurs masters.
- Il analyse légèrement vos plugins inconnus pour déterminer automatiquement leur contenu et les placer en conséquence (pas aussi efficace qu'une règle spécifique mise en place dans la masterlist).
- Il applique les instructions enregistrées dans votre userlist (vos règles à vous).
Installation
Rendez-vous sur le site de LOOT. Cliquez sur Download LOOT, puis, sur la page suivante, dans la section Download, cliquez sur loot_[version]-win64.exe (exemple : loot_0.22.3-win64.exe), ce qui lancera le téléchargement.
Une fois le téléchargement terminé, lancez l'installeur, choisissez la langue, et suivez la procédure comme pour n'importe quel autre programme.
Le programme dispose d'un thème sombre activable dans Fichiers > Paramètres > Thème (dark).
Utilisation rapide
Pour lancer LOOT, liez-le à Mod Organizer 2 comme décrit ici (Mod Organizer 2 peut également le détecter automatiquement à son prochain démarrage) et lancez-le via Mod Organizer 2 ; sinon, double-cliquez tout simplement sur LOOT.exe ; et il détectera automatiquement vos jeux installés au premier lancement.
La barre en haut à droite permet une utilisation simple et rapide :

Il faut commencer par s'assurer que le nom du jeu pour lequel vous voulez trier votre ordre de chargement est bien celui affiché à gauche (sinon, cliquez à cet endroit et sélectionnez le bon jeu dans la liste). Ensuite, cliquez sur le bouton Trier les plugins qui fera apparaître un message avec une barre de chargement : c'est à ce moment que LOOT va faire son affaire. Quand c'est fini, la barre du haut est remplacée par celle-ci :

Cliquez simplement sur le bouton Appliquer l'ordre de chargement trié (la barre va redevenir comme avant), et voilà, plus qu'à fermer l'utilitaire.
Utilisation avancée
LOOT ne fait pas que trier automatiquement les plugins : il est aussi capable de regarder tout ce que vous avez installé et vous donner des conseils, et il vous permet aussi de personnaliser certaines choses.
Fenêtres
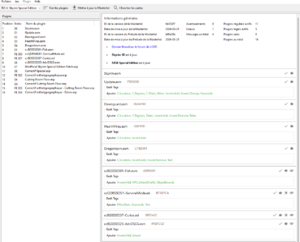
Le panneau de gauche liste les plugins détectés (comme le panneau de droite de MO2). Par défaut, c'est Plugins qui est sélectionné ; tout en bas, vous avez aussi une ligne Filtres (voir plus bas).
Le panneau de droite reprend cette liste, mais avec des informations situées dans des zones propres qu'on appellera les cartes. C'est là que vous aurez tous les détails que connaît LOOT sur chacun de vos plugins.
Icônes
Plusieurs icônes peuvent caractériser les plugins en haut à droite de leurs cartes.
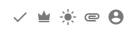
- La coche indique que le plugin est bien actif.
- La couronne indique que le plugin est enregistré dans la masterlist et a donc des règles de tri spéciales.
- Le soleil signifie qu'il s'agit d'un plugin ESLisé.
- Le trombone signifie qu'il y a un fichier BSA associé au mod
- La tête signifie que vous avez créé une règle personnalisée pour ce plugin.
Cartes
En plus des icônes, dans les cartes, vous verrez si elle est indiquée dans le plugin, ainsi que son CRC (code unique qui est en quelque sorte la carte d’identité du plugin). La liste de mots en vert correspond aux Bash Tags, destinés à être utilisés par Wrye Bash.
Les avertissements et erreurs (cadres jaunes et rouges) vous signalent des problèmes qui peuvent être importants, comme l'utilisation de mods redondants, l'oubli de prérequis ou, celui que vous verrez probablement dès le début, la nécessité de nettoyer les masters avec xEdit.
Vous pouvez masquer certaines informations des cartes qui ne vous seront très probablement pas utiles en tant que simple utilisateur à l'aide des filtres.

L'option Masquer les plugins sans messages permet de n'afficher que les plugins comportant des messages, permettant d'avoir une vue synoptique de tous les mods qui demandent un petit peu d'attention.
Userlist
Pour ajouter ses propres règles, en plus de la masterlist, on va configurer notre userlist. Cela se fait via un menu accessible en faisant un clic droit sur un plugin :
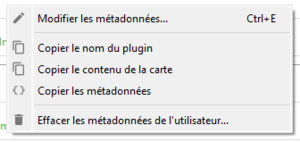
- Modifier les métadonnées est la fonction que l'on va utiliser dans la suite de cette partie.
- Effacer les métadonnées de l'utilisateur vous permettra d'effacer les règles que vous avez ajoutées pour ce plugin en un seul clic. Utile si vous avez fait une erreur, ou si les règles ont été ajoutées entretemps à la masterlist.
Sélectionnez Modifier les métadonnées pour commencer à ajouter vos propres règles et informations à un plugin. La carte du plugin va s’agrandir pour afficher un nouveau menu composé de divers onglets :

Dans l'onglet Charger après, vous pourrez spécifier si ce plugin doit être chargé après un autre ou non, et à quelle condition. C'est la partie que vous utiliserez le plus pour créer des règles personnalisées. Pour ajouter une nouvelle règle, cliquez sur Ajouter une nouvelle colonne.
- Nom du fichier doit être le nom du plugin après lequel ce plugin doit être chargé, extension incluse (un menu déroulant évite les erreurs).
- Condition permet de stipuler une condition spécifique pour appliquer cette règle. Les conditions doivent être écrites en respectant une syntaxe spécifique non documentée ici. Dans la majeure partie des cas, vous n'en aurez pas besoin.
Vous pouvez donc ainsi jouer avec l'ordre de chargement plus finement ; ces réglages seront appliqués à chaque tri !
| Ce guide a été créé par Kesta pour la Confrérie des Traducteurs et enrichi par la communauté. |
