Mod Organizer 2
Mod Organizer 2 (MO2) est un gestionnaire de mods pour les jeux Bethesda.
| Pour échanger sur ce guide, rendez-vous sur son topic d'origine. |
Premiers pas
Pourquoi choisir Mod Organizer 2 ?
- Parce que c’est propre ! Il place les fichiers des mods dans des dossiers séparés, laissant les dossiers Data de vos jeux intacts, sans chevauchement de fichiers et permettant ainsi une désinstallation sans ambiguïté. MO2 va, en fait, virtualiser, c’est-à-dire simuler, un dossier Data global de votre profil contenant les mods sélectionnés et les fichiers du jeu, qui sera lu par le jeu comme si c'était le vrai dossier Data.
- Parce que c’est utile ! Vous pouvez créer différents profils séparés en un clic. Vous pouvez relier vos différents utilitaires pour centraliser vos outils de modding. Vous pouvez ajouter manuellement des mods à volonté, renommer vos dossiers, etc.
- Parce que c’est simple ! MO2 est très simple d'utilisation. Vous avez en outre beaucoup d'aide sur le forum ou le serveur Discord de la Confrérie, et vous avez également de l'aide en français dans le programme lui-même traduit par les soins de Yoplala !
Libre à vous d'utiliser Vortex ou autre gestionnaire de mods qui ont leurs défauts et leurs qualités, et ce malgré l'absence de documentation chez nous, mais surtout évitez l'installation manuelle ou l'utilisation de gestionnaires périmés comme Mod Organizer premier du nom, Wrye Bash ou NMM (Nexus Mod Manager). Un tableau comparatif des différents gestionnaires de mods se trouve sur la page Github de Mod Organizer 2.
Prérequis
Les deux prérequis pour Mod Organizer 2 sont :
- la dernière distribution de Visual C++ 2019 par Microsoft (lien direct) ;
- .NET Framework 4.8 (lien direct).
Il est fort probable que ceux-ci soient déjà installés sur votre version de Windows ou que l'installateur du programme vous propose de les télécharger.
Installation
Vous trouverez Mod Organizer 2 dans la catégorie Skyrim Special Edition du Nexus (même s'il fonctionne pour tous les jeux Bethesda). L'installateur du programme est un exécutable (EXE) qui va vous guider pour installer correctement le logiciel. Double-cliquez sur l’installateur et suivez simplement les instructions.
Installez MO2 sur le même disque dur que vos jeux, mais dans un dossier à part.
Gérer ses jeux
Installation globale
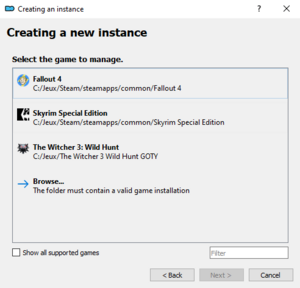
Une fois le programme installé, nous allons lui indiquer où se trouvent les différents jeux qu’on souhaite modder.
Pour cela :
- Lancez l’exécutable (
Mod Organizer 2-xxx.exe) pour ouvrir la fenêtre de création d'instance.
- La première fenêtre (Creating a new instance) est informative et vous pouvez cliquer sur Next.
- Sur la deuxième fenêtre, choisissez le type d'installation, ici la première Create a global instance.
- Choisissez un premier jeu à gérer. Le programme détecte automatiquement la plupart des jeux installés. Si ce n’est pas le cas, utilisez la fonction de recherche Browse… et sélectionnez directement le dossier du jeu sur votre ordinateur.
- Donnez un nom à la nouvelle instance (en général le nom du jeu, ex. Skyrim SE).
- Sur la fenêtre suivante, on vous prévient que les données de cette instance se trouvent dans le dossier
.../AppData/Local/ModOrganizer/le_nom_de_votre_instance. Il est recommandé de choisir un dossier hors d'AppData (par exempleF:\Modding\Skyrim SE).
- Une nouvelle fenêtre vous permet de relier MO2 à votre compte sur Nexus. Vous pouvez le faire ici ou plus tard dans les paramètres du programme.
- La dernière fenêtre présente un récapitulatif de l'installation. Vous pouvez confirmer celle-ci en cliquant sur Finish.
- MO2 s'ouvre alors sur l'instance ainsi créée.
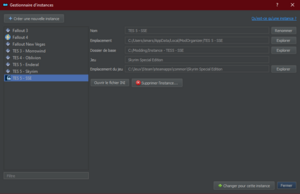
Si vous souhaitez créer une instance pour un autre jeu, il vous suffit de cliquer sur la première icône de la barre d'outil de Mod Organizer 2. Cette icône ouvre le Gestionnaire d'instances, où vous pouvez retrouver les différentes instances existantes, en créer de nouvelles, les supprimer, charger celle que vous souhaitez, etc.
Installation portable
Si vous rencontrez un problème avec l’installation globale de Mod Organizer 2, vous pouvez alors essayer une installation dite portable. Au lieu d’avoir une installation unique de MO2 qui va gérer vos différents jeux à travers des instances, vous allez installer le programme autant de fois que vous avez de jeux que vous souhaitez modder.
Pour ce faire :
- Installez le programme et choisissez un nom plus précis que Mod Organizer 2, par exemple MO2 - Skyrim ou MO2 - Fallout 4.
- Lors du lancement de l'exécutable, à la deuxième fenêtre, choisissez la deuxième option Create a portable instance. Les autres fenêtres sont similaires à l'installation globale.
- Pour gérer un autre jeu, vous devrez réinstaller complètement MO2 (une installation par jeu moddé) et procéder de la même manière.
- Dans une version portable, les dossiers contenant vos mods, vos sauvegardes, etc. ne se trouvent plus par défaut dans
.../AppData/Local/ModOrganizer/le_nom_de_votre_instancemais directement dans le dossier créé avec les fichiers du programme lui-même. - Quand vous lancerez le programme, vous devrez donc choisir l’exécutable dans le dossier du jeu concerné (celui de Skyrim, celui de Fallout 4, etc.).
Découvrir et configurer Mod Organizer 2
Configuration
Avant de vous présenter rapidement le programme, nous allons maintenant configurer le logiciel, notamment pour le passer en français.
- Pour cela, cliquez sur l'icône Paramètres, le dernier bouton à gauche de la barre d'outils.
- Dans l’onglet général, sélectionnez Français dans le menu déroulant du champ Langue puis cliquez sur OK en bas de la fenêtre. Le programme passe alors en français.
Vous pouvez maintenant relancer les paramètres afin de procéder à différents réglages de base.
- Dans l’onglet
Général, outre la langue, vous pouvez effectuer quelques réglages pour votre liste des téléchargements du Nexus (cf. infra), régler quelques options diverses et configurer vos catégories (nous y reviendrons plus tard).
- L'onglet
Thèmevous permet de personnaliser l’apparence de Mod Organizer 2. Vous pouvez changer de thème via le menu déroulant du champ Style et changer les couleurs par défaut du programme.
- Via l'onglet
Liste de modsvous pouvez configurer quelques options liées à la présentation de vos mods et aux séparateurs.
- Dans l’onglet
Répertoires, nous allons pouvoir décider où installer les mods, les sauvegardes, etc. Par défaut, ceux-ci sont installés dans.../AppData/Local/ModOrganizer/le_nom_de_votre_instance. Pour une meilleure gestion de vos installations, il est recommandé de changer l’emplacement du répertoire de base - par exemple, dans votre dossier Mod Organizer, dans des sous-dossiers avec des noms précis comme Instance SSE, Instance FO4, etc. Au sein de ce répertoire de base, on trouve 5 sous-dossiers :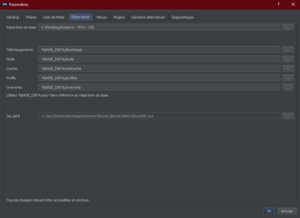
Onglet Répertoires de MO2. - Downloads pour les téléchargements directement effectués via Nexus.
- Mods pour tous les mods installés.
- Webcache pour les mises en cache nécessaire.
- Profiles pour les différents profils que vous allez créer pour le jeu concerné.
- Overwrite pour tout ce qui est créé au cours d’une virtualisation et que MO2 va ranger là par défaut s’il n’a pas d’autres instructions.
- L’onglet
Nexusoffre la possibilité de lier le programme directement à notre compte sur le Nexus. Cela va nous permettre un meilleur suivi des mods téléchargés, de leurs mises à jour, etc. Pour cela, cliquez simplement sur le bouton Connexion au Nexus. Le programme va ouvrir une fenêtre sur votre navigateur et vous demander si vous voulez accorder l’accès à votre compte à MO2 (vous devez être préalablement connecté·e sur le Nexus ou le faire à ce moment-là). Cliquez sur le bouton Authorise et un message de confirmation s’affiche sur la fenêtre du navigateur. De retour sur MO2, le programme vous invite à le redémarrer afin que les changements soient pleinement effectifs. Toujours dans cette fenêtre, vous pouvez cliquer sur l’option Associer avec les liens Mod Manager Download si vous n’aviez pas encore accepté celle-ci lors de l’installation. C’est grâce à cette option que vous allez pouvoir gérer vos téléchargement du Nexus directement dans Mod Organizer 2. - L'onglet
Pluginsest réservé aux utilisateurs expérimentés. Il permet de parcourir les fonctionnalités de base de MO2, de les désactiver si nécessaire ou d'en changer certains paramètres. N'y touchez pas si vous ne savez pas ce que vous faites ! - Dans l’onglet
Solutions alternativesse trouvent quelques options de dépannage. La plus intéressante est l'option Steam. Vous pouvez y renseigner vos identifiants pour que MO2 puisse lancer Steam quand c'est nécessaire. - Enfin, l'onglet
Diagnosticsconcerne les réglages des journaux de dépannage. Il n'est pas nécessaire d'y changer quoique ce soit.
Présentation générale
Vue globale

Une fois le programme démarré et le jeu choisi, vous arrivez sur la fenêtre principale de Mod Organizer 2.
Celle-ci peut être décomposée en 5 parties :
- Une barre d’outils, en haut, sur toute la longueur du programme, qui vous permet d’accéder à toutes les fonctionnalités importantes de MO2.
- La fenêtre principale, à gauche, avec le nom du profil actif. C’est là qu’on retrouvera tous les DLCs et les mods installés. Quand on parlera d’ordre d’installation, c’est à cette fenêtre qu’on fera référence.
- Une barre de lancement rapide en haut à droite, via laquelle vous lancerez dorénavant les jeux moddés ainsi que les utilitaires nécessaires.
- Une fenêtre à droite avec différents onglets :
- Le premier onglet
Pluginsaffiche les plugins activés. Quand on parlera d’ordre de chargement, c’est à cette fenêtre qu’on fera référence. - L’onglet
Archives Bethesdaaffiche les différentes archives Bethesda des mods activés (BSA ou BA2). - L’onglet
Datareprésente le dossier Data virtualisé du jeu. C’est à dire le dossier Data du jeu plus les mods activés via MO2. - L’onglet
Sauvegardesaffiche les différentes sauvegardes du profil activé. - L’onglet
Téléchargementsaffiche les mods du Nexus que vous avez téléchargés directement via MO2 et vous permet de les installer directement dans le programme.
- Le premier onglet
- Et enfin une dernière fenêtre en bas du programme qui correspond aux journaux (logs). Ce sont les messages du programme signalant ce qui fonctionne ou non. Il est en général complètement inutile de garder cette fenêtre ouverte ou de s’y référer.
La barre d'outils
La barre d’outils regroupe les principales fonctionnalités du programme.

Sur la gauche, on trouve :
- Le gestionnaire d'instances pour choisir le jeu à gérer.
- Le bouton d’installation de mod (raccourci Ctrl+M), qui va vous permettre d’installer tous les mods téléchargés manuellement, comme ceux de la Confrérie.
- Un bouton d’accès rapide au Nexus.
- Le gestionnaire de profils. Vous pouvez en avoir plusieurs par jeu, avec chacun son installation propre.
- Un bouton qui permet d'actualiser votre installation.
- Le gestionnaire des exécutables (programmes tiers nécessaires au modding, comme Loot, Wrye Bash, etc.).
- Un bouton de fonctionnalités additionnelles avec par défaut un éditeur de fichiers INI.
- Et enfin, le bouton d’accès aux paramètres de Mod Organizer 2.
Sur la droite, par défaut - parce qu’il est possible d’ajouter ses propres raccourcis -, on trouve :
- Un cœur pour vous permettre de recommander MO2 sur le Nexus, une façon de dire merci.
- Un bouton de notification, grisé par défaut, qui vous signalera d’éventuels problèmes dans votre installation.
- Un bouton de mise à jour, grisé par défaut, qui vous permettra d’effectuer les mises à jour du programme quand il y en aura.
- Et enfin, un bouton d’aide.
L'aide au sein du programme
Mod Organizer 2 regorge d’aide à l’intérieur même du programme. N’hésitez pas à vous y référer pour bien comprendre certaines options.
- Vous avez tout d’abord les info-bulles qui apparaissent lorsque vous survoler un élément avec le curseur de votre souris.
- Vous pouvez également utiliser l’aide intégrée, parfois plus complète que les info-bulles. Le bouton Aide (un point d’interrogation) est présent sur la plupart des fenêtres d’options et de réglages et vous permet d’ouvrir une petite fenêtre d’explication. Il suffit de cliquer dessus puis sur l’élément à expliquer.
- Enfin, le bouton d’aide, tout à droite de la barre d’outils permet d’accéder à toute l’aide nécessaire.
- Aide sur l’interface utilisateur correspond à l’aide intégrée pour la fenêtre principale de MO2.
- Documentation vous permet d’accéder à la documentation officielle du programme (en anglais).
- Discord vous permet d’accéder au serveur Discord officiel de MO2 (en anglais également).
- Reporter un problème permet d’accéder à la page Github du programme pour signaler un bug inhérent au logiciel. Nous vous recommandons de d’abord passer par la Confrérie pour voir s’il s’agit réellement d’un problème du logiciel ou de son utilisation, puis le cas échéant d’en discuter sur leur serveur Discord.
- Enfin, Mod Organizer 2 inclut trois tutoriels qui vous expliquent le programme de manière illustrée (leur traduction a sauté dans les dernières mises à jour du logiciel malheureusement) :
- First steps vous explique les grandes lignes du logiciel et comment installer un mod à partir du Nexus.
- Overview vous permet d’analyser la fenêtre principale de MO2 en parcourant ses différents éléments.
- Conflict Resolution vous permet de comprendre les indicateurs de conflits dans MO2 et comment les gérer quand nécessaire.
Lier les utilitaires
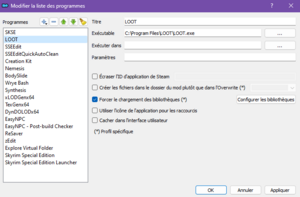
Pour chaque jeu, des utilitaires tiers sont recommandés, comme LOOT, Wrye Bash, etc. Parce qu'ils utilisent ou modifient les mods installés, ils doivent être capables de lire le dossier Data virtuel de MO2 : il faut donc les lancer par MO2.
Téléchargez-les et installez-les où vous voulez (par exemple, un dossier Modding qui vous simplifiera la vie en contenant tous les utilitaires de modding - mais pas dans les dossiers du jeu !).
Ensuite, dans MO2, cliquez sur le bouton des programmes ou Ctrl+E (icône de rouages par défaut), ce qui ouvre la liste des programmes. Pour ajouter un programme, appuyez sur le + bleu et allez chercher l'exécutable (.EXE) là où il est installé.
Les programmes ainsi ajoutés pourront être sélectionnés dans le menu déroulant à droite, au-dessus des onglets, et lancés depuis cet endroit avec le bouton Lancer.
Par défaut, le contenu généré via les programmes lancés via MO2 ira dans le dossier Overwrite. Afin d'éviter de devoir tout trier a posteriori, vous pouvez ajouter un dossier de destination à chaque programme en cochant Créer les fichiers dans le dossier du mod plutôt que dans l'Overwrite et en choisissant un dossier dans le menu déroulant.
Gérer ses profils
Mod Organizer 2 vous permet d'avoir plusieurs profils différents, de passer de l'un à l'autre facilement et de les modifier à votre guise. Il est recommandé de se créer directement un profil, de façon à laisser le profil Default intact au cas où.
Le menu déroulant au dessus de la colonne de gauche vous permet de passer d'un profil à l'autre ou de sélectionner <Gérer...>. Vous pouvez également gérer vos profils en cliquant sur la quatrième icône de MO2 (carte d'identité). Ce menu vous permet de créer, de copier (cloner un profil existant), de renommer, de supprimer un profil ou de transférer les sauvegardes.
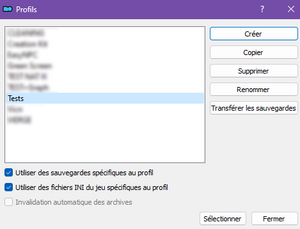
Chaque profil peut avoir ses propres mods activés, ses propres sauvegardes, ses propres fichiers INI, etc.
- L'option Utiliser des sauvegardes spécifiques au profil vous permet de lier vos sauvegardes à votre profil. Celles-ci n'apparaîtront plus dans le dossier habituel de sauvegardes de votre jeu, ni en jeu si vous lancez celui-ci avec un autre profil.
- L'option Utiliser des fichiers INI du jeu spécifiques au profil fait la même chose avec vos préférences (Skyrim.ini et SkyrimPrefs.ini).
- L'option Invalidation automatique des archives, grisée pour les jeux qui n'en ont pas besoin, est requise pour le bon fonctionnement des mods pour Oblivion, Fallout 3 et Fallout New Vegas.
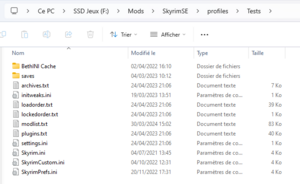
Le dossier originel C:\...\Documents\My Games\Skyrim Special Edition ne devrait plus contenir d'informations importantes (plus de sauvegardes et seulement des réglages par défaut). Par contre, vous pouvez retrouver vos profils dans le dossier que vous aviez renseigné comme Base directory dans vos paramètres.
Le petit bouton à droite du menu déroulant des profils vous permet de créer une sauvegarde de votre installation et le deuxième bouton d'en charger une.
Enfin, pour mieux gérer vos sauvegardes, MO2 possède un onglet Sauvegardes dans la colonne de droite. Vous pouvez voir les sauvegardes du profil sélectionné, les effacer et, en les survolant, voir quelques informations (date, masters manquants, etc.).
Installer des mods
Généralités
- Avant d’installer un mod, il est plus que recommandé de lire attentivement sa description sur la page du site où il est hébergé. Si le mod répond à vos attentes, il faut être particulièrement attentif à ses éventuels prérequis. Un mod peut en effet nécessiter l’installation préalable d’un autre mod pour fonctionner. Profitez-en pour vérifier également l’existence de compatibilités et incompatibilités connues.
- Si vous voulez un jeu avec des traductions de qualité, vérifiez toujours si le mod traduit n’existe pas sur le site de la Confrérie (vous pouvez y faire une recherche avec le nom VO). La majorité des traductions sont complètes (évitant de télécharger le mod original + une traduction) et enrichies de patches, d'addons, etc. (évitant de télécharger sur plusieurs pages individuellement). Vous gagnerez donc énormément de temps puisque le travail d'analyse et d'assemblage des versions/options/patches a déjà été fait par la personne qui a traduit le mod ! De plus, les traductions récupérées ailleurs ne vous garantissent pas la même qualité en termes d'harmonisation avec le jeu de base et entre les mods eux-mêmes, de qualité orthographique et typographique et tout simplement d'absence de traduction automatisée (Google Translate, DeepL, etc.).
- À part quelques rares exceptions, le contenu d’un mod est théoriquement destiné au dossier Data de votre jeu. C’est là qu’on retrouve les plugins (ESP, ESM, ESL), les archives Bethesda (BSA, BA2) et les sous-dossiers (fichiers loose) de textures, de meshes, de scripts, etc. Cette structure doit donc être respectée au sein de chaque dossier de mod. Comme nous l’avons vu précédemment, MO2 n’installe pas vraiment les mods dans Data : il va virtualiser ce dossier Data en y incluant les mods activés.
Les types d'archives
Les archives simples
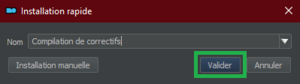
Les archives simples sont composées d’un dossier Data contenant les ressources ou de ressources directement incluses à la racine. Elles sont reconnues par Mod Organizer 2 et s’installent très facilement : il suffit de renommer le mod dans la fenêtre qui s'ouvre (ce sera le nom du dossier du mod, qui s'affichera dans la colonne de gauche) et de valider.
Pour activer le mod, vous devez cocher la petite case à sa gauche dans la fenêtre principale.
Les FOMOD
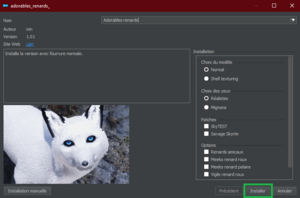
Les archives un peu plus complexes, qui proposent des versions alternatives ou des patches de compatibilité, par exemple, contiennent un dossier FOMOD qui est un installateur composé de deux fichiers XML : il va être lu par MO2 et vous simplifier la vie en vous guidant dans vos choix.
Les installateurs sont parfois automatisés, c’est-à-dire qu’ils vont repérer les plugins déjà actifs sur votre installation pour vous proposer directement les patches nécessaires. Néanmoins, tous ne le sont pas et il est plus que recommandé de lire attentivement la description des différentes options avant de valider l’installation. Certaines options peuvent être cumulées, d’autres sont exclusives, des images peuvent illustrer les choix possibles, etc., le tout sur une ou plusieurs pages. Il suffit de bien lire les descriptions, de choisir ce qu’on désire et enfin de cliquer sur Installer.
Un autre avantage avec les FOMOD, c’est que le titre sera déjà présenté correctement et la version du mod renseignée dans le champ approprié de MO2. Il ne vous restera plus qu’à activer le mod.
Les traductions qui requièrent les ressources du mod original
Pour la totalité des traductions Nexus (c'est leur règlement) et une petite partie de traductions de la Confrérie, la traduction requiert les ressources du mod original : ces archives ne contiennent que les fichiers traduits. Il faut donc combiner l’installation du mod original et l’installation des fichiers de traduction. Deux méthodes sont possibles :
- La méthode fusionnée (prenant moins de place mais plus synoptique) :
- Installez le mod original et donnez-lui le nom de votre choix.
- Installez la traduction avec exactement le même titre. Une fenêtre d’avertissement de MO2 s’ouvre alors vous demandant si vous souhaitez Fusionner, Remplacer, Renommer ou Annuler. Choisissez Fusionner : le mod original restera installé et les fichiers traduits remplaceront leurs équivalents dans le même dossier.
- La méthode séparée (prenant plus de place mais permettant un meilleur suivi des mises à jour) :
- Installez le mod original avec son propre nom.
- Installez la traduction avec un autre nom.
- Veillez à ce que la traduction soit toujours placée directement SOUS le mod original pour qu'elle écrase les fichiers en VO et que la traduction soit effective.
Les cas particuliers
Certains mods pour les jeux les plus anciens ont encore des anciens formats d’installateur comme BAIN ou OMOD. Ils sont correctement pris en compte par MO2, mais ils sont de plus en plus rare.
Dans certaines situations, à cause d’une mauvaise structure, il peut arriver que Mod Organizer 2 ne reconnaisse pas le format de l’archive. Dans ce cas, une fenêtre spéciale s’ouvre avec une mention en rouge : Le contenu du dossier Data ne semble pas valide. Pas de panique, il vous suffit de repérer le dossier qui vous intéresse et qui contient le contenu du mod. Vous pouvez y glisser le lisez-moi ou les éventuels patches présents si souhaités. Faites un clic droit sur le dossier et sélectionnez Désigner comme dossier Data. La mention Le contenu du dossier Data semble valide apparaît en vert et il ne vous reste plus qu’à valider l’installation, puis à activer le mod.
Installer un mod de la Confrérie
Quand vous téléchargez un mod sur la Confrérie, l’archive de celui-ci sera présente dans votre dossier Téléchargements de Windows (ou le dossier personnalisé que vous avez choisi dans votre navigateur pour accueillir vos téléchargements web). Vous avez alors deux possibilités :
- Cliquer sur le deuxième bouton de la barre d’outil (ou CTRL + M), cibler l’archive du mod dans la fenêtre qui s’ouvre et cliquer sur Ouvrir.
- Glisser-déposer l'archive dans la colonne de gauche (à condition de ne pas avoir ouvert MO2 en administrateur et que vos mods soient triés par priorité).
Notez que si vous faites glisser une archive dans l'onglet Téléchargements de MO2, elle sera copiée dans le dossier correspondant.
Installer un mod de Nexus
Nous avons vu lors de l’installation de Mod Organizer 2 qu’il est possible de gérer vos téléchargements depuis Nexus directement dans MO2. Une fois l’option activée, si vous souhaitez télécharger un mod sur Nexus, vous pouvez cliquer sur le bouton Mod Manager Download plutôt que sur le Manual Download. En utilisant cette option, les archives téléchargées auront des métadonnées reconnues directement par MO2.
Vous pouvez gérer les mods ainsi téléchargés dans la fenêtre de droite de Mod Organizer, sous l’onglet Téléchargements. Double-cliquez sur l’archive du mod que vous souhaitez installer. Les métadonnées du mod seront déjà renseignées correctement : nom du mod, ID, version. Et comme n’importe quel mod, il ne vous restera plus qu’à l’activer.
Gérer ses mods
L'ordre d'installation
Dans MO2, le cadre de gauche correspond à votre liste de mods installés. La colonne Priorité correspond à votre ordre d'installation. Les mods apparaîtront sur tous les profils, mais leur activation (case cochée devant) dépend du profil actif.
La règle de base : le contenu d'un mod installé après un autre aura la priorité si des fichiers ont le même nom. Les indicateurs sont très importants car ils permettent de visualiser si un mod écrase les données d'un autre ou inversement.
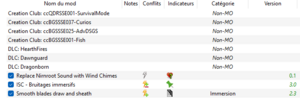
- L'éclair jaune avec un + vert signifie que ce mod écrase des données d'un autre.
- L'éclair jaune avec un - rouge signifie que ce mod a des données écrasées par un autre.
- L'éclair jaune avec un + vert ET un - rouge signifie que ce mod écrase des données d'un autre et a des données écrasées également.
- L'éclair gris signifie que ce mod a TOUTES ses données écrasées (il est donc inutile en l'état).

Si vous sélectionnez un mod concerné, vous verrez que d'autres mods deviennent alors verts (ceux écrasés par le mod sélectionné) ou rouge (ceux qui l'écrasent). Si votre liste de mods est longue, ces couleurs apparaissent également dans la barre de défilement pour retrouver plus facilement les mods concernés.
Si vous voulez plus d'informations, vous pouvez double cliquer sur le mod, puis vous rendre dans l'onglet Conflits. Le premier cadre vous montre les mods écrasés par le mod, le second, les mods qui écrasent celui-ci. Tout ceci sera très utile quand vous installerez vos mods, en particulier tous ceux qui touchent aux graphismes et aux textures, ou quand vous essayerez de régler des conflits entre vos mods.
Dans l'onglet Data de la colonne de droite, vous pouvez voir le résultat de ces conflits tel qu'il sera appliqué dans le jeu : si vous survolez un élément en rouge, vous pourrez voir quel mod a pris le pas et quels autres mods en proposaient une autre version. Cela ne nécessite pas toujours une action de votre part : ce conflit peut être voulu (préférence, patch, etc.).
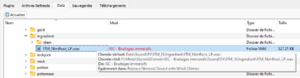
L'ordre de chargement
L'ordre de chargement correspond à l'ordre dans lequel les plugins (ESM, ESL ou ESP) vont être lancés dans le jeu. Ils sont également classés par la colonne Priorité.
Mod Organizer 2 possède un bouton Ordonner dans l'onglet Plugins, mais c'est LOOT qui triera vos plugins le plus efficacement. Attention, des ajustements manuels restent parfois nécessaires. Il faut de manière générale vérifier si les instructions contenues dans les lisez-moi ou sur les pages des mods sont bien appliquées après le passage par LOOT.
Suivre les mises à jour de ses mods
La colonne Version indique la version de chaque mod et permet un suivi rapide des mises à jour de vos mods. Si le numéro de version est en vert, le mod est considéré comme à jour ; s'il est en rouge, c'est qu'il existe une version plus récente.
Ce système se base sur l'API de Nexus via les identifiants des mods. L'information sera déjà renseignée pour un mod téléchargé via Nexus ; pour les mods téléchargés sur la Confrérie, il vous faudra indiquer l'identifiant manuellement (une seule fois) pour que ce suivi soit effectif. Pour cela, double cliquez dessus et renseignez l'identifiant Nexus dans l'onglet Infos du Nexus, dans la case ID du mod en haut à gauche. MO2 va dorénavant vous indiquer si le mod est à jour (en vert) ou non (en rouge).
Pour vérifier régulièrement les mises à jour, pensez à cliquer sur le bouton des options à droite du nom du profil et sélectionner Vérifier les mises à jour. Si c'est un mod du Nexus, vous pouvez directement installer la mise à jour ; s'il provient de la Confrérie, allez voir si la traduction a été mise à jour (vous pouvez suivre les sorties via la page d'accueil, le canal dédié sur Discord ou le flux RSS du site).
Régler ses paramètres INI
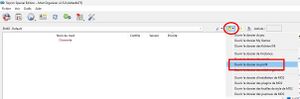
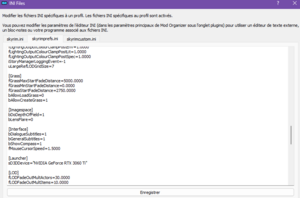
Il est recommandé d'activer les fichiers INI propres à chaque profil (voir Gérer ses profils).
Si vous souhaitez modifier vos fichiers INI (certains mods le recommandent), il faudra donc modifier ceux de votre profil et non ceux par défaut du jeu.
Pour les modifier, vous avez l'utilitaire BethINI ; sinon, MO2 permet d'accéder aux INI du profil actif via le bouton Outils (icône en forme de puzzle) > Éditeur INI. Le menu qui s'ouvre alors vous permet de modifier les lignes des fichiers INI de votre profil actif. Sauvegardez bien vos modifications.
| Ce guide a été créé par Yoplala pour la Confrérie des Traducteurs et enrichi par la communauté. |
