LODs
Les LODs (Levels of Detail) sont les représentations graphiques des objets distants dans les jeux. En vanilla, la distance d'affichage pour ces objets est très mauvaise, et aucun mod ne peut régler ça. Cependant, il existe des outils permettant de créer de nouveaux LODs via un patch conçu sur mesure. C'est tout à fait optionnel, mais apporte une indéniable amélioration visuelle fort immersive. La génération des LODs est à faire une fois votre installation terminée et vos patches dynamiques créés.
| Pour échanger sur ce guide, rendez-vous sur son topic d'origine. |
xLODGen
xLODGen est un outil permettant de générer des meshes et textures pour l'affichage distant des terrains, en fonction des mods installés et de réglages spécifiques. Il sert pour Fallout 3, Fallout New Vegas, Fallout 4, Fallout 4 VR, Enderal, Enderal SE, Skyrim, Skyrim SE et Skyrim VR. Pour Oblivion, reportez-vous à la section Oblivion.
Installation
Téléchargez xLODGen.
- Décompressez l'archive où vous le souhaitez, idéalement dans le dossier contenant vos autres outils de modding.
- Liez xLODGenx64 à MO2 comme décrit ici.
- Ajoutez un argument en fonction du jeu concerné dans la ligne Paramètres :
- -fo3 (Fallout 3)
- -fnv (Fallout New Vegas)
- -fo4 (Fallout 4)
- -fo4vr (Fallout 4 VR)
- -tes4 (Oblivion)
- -tes5 (Skyrim)
- -sse (Skyrim Special Edition)
- -tes5vr (Skyrim VR)
- -enderal (Enderal)
- -enderalse (Enderal SE)
- Cochez Créer les fichiers dans le dossier du mod plutôt que dans l'Overwrite et indiquez un dossier vide préalablement créé dans MO2 (ex.
xLODGen Output), que vous devez activer avant la génération.
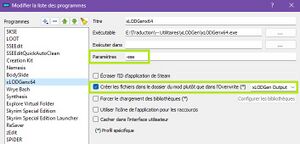
Prérequis
Skyrim SE
Installez Extension de Tamriel comme un mod dans MO2. Ce fichier ESM (SSE-Terrain-Tamriel-Extend.esm) permet de fournir davantage d'informations à xLODGen pour la génération de l'affichage distant. Ces informations de terrain ont été supprimées de Skyrim.esm par Bethesda pour des raisons de mémoire et de performances : ce mod les restaure !
Placez SSE-Terrain-Tamriel-Extend.esm juste après votre dernier master grisé dans l'ordre de chargement (ne laissez pas LOOT le déplacer). Il ne servira que pendant l'opération et devra être supprimé une fois la génération de terrain terminée.
Saisons de Bordeciel : un cas particulier
Le mod Saisons de Bordeciel n'est pas requis pour générer les LODs, mais il est compatible avec la procédure afin de conserver la cohérence des paysages distants lors des changements de saison. Installez-le donc au préalable : vous aurez une option spéciale dans xLODGen pour générer ces fichiers supplémentaires.
Oblivion
Installez RAEVWD (bouton Download puis Really AEVWD.7z) ainsi que son addon pour le DLC Shivering Isles (bouton Download puis Really AEVWD - SI Edition.7z ; je vous conseille de les installer via Wrye Bash, étant donné que MO2 supporte mal les installateurs BAIN et OMOD) et placez le plugin juste après les masters du jeu.
Fallout 4
- Installez FO4LODGen Resources (lien FO4LODGen Resources vers FO4LODGen-Resources-1.1.7z) et placez ses plugins tout en bas de votre ordre de chargement.
- Installez les ressources de NeuraLOD - Higher detail LOD (NeuraLOD Resource file sous Optional Files) et placez le plugin après ceux précédents. Neural LOD contient des textures que n'ont ni FO4LODGen ni Better LOD.
- Installez les ressources de Better LOD (Better LOD3 - Resources sous Optional Files) et placez le plugin après ceux précédents. Better LOD est très complet et fournit une bonne quantité de meshes de meilleure qualité que ceux des ressources de FO4LODGen seules.
- Installez le patch maison de Mamy la Puce qui intègre quelques correctifs/améliorations (dont NukaWorld Transit Center LOD Fix with ESL et Vault 111 And Billboard Distant Visibility), à charger en-dessous du plugin Better LOD.esp.
Mods complémentaires conseillés
- Small Lod Fixes for Salem and Beantown Brewery
- Starlight Drive In LOD Fix with ESL
- Weston Water LOD Fix
- Water LOD Fix
Utilisation
La procédure diffère selon les jeux : reportez-vous à la sous-partie correspondante.
Vous allez choisir des formats de compression pour les textures de terrain générées : reportez-vous à ce tableau.
| Skyrim SE | Fallout 4 - Terrain | Fallout 4 - Objets | Autres jeux | |
|---|---|---|---|---|
| Normal Map | BC7 Quick | BC7 Quick | BC5 | DXT5 |
| Diffuse Map | BC7 Quick | BC7 Quick | DXT3 ou DXT5 | DXT1 |
Skyrim SE
Lancez xLODGen via MO2.
Il va analyser tout votre ordre de chargement, ce qui peut prendre un certain temps. Ensuite, la fenêtre du programme s'ouvre.
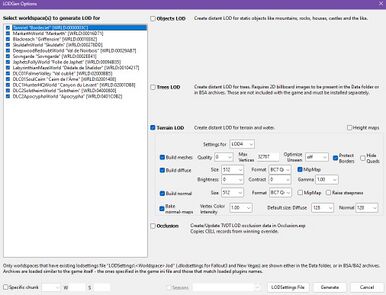
Cochez uniquement Terrain LOD puisque nous utiliserons DynDOLOD pour ce qui n'est pas les terrains.
Cochez tous les mondes qui apparaissent dans la liste à gauche (en fonction des mods installés), sauf ceux qui sont dans la liste d'exclusion de DynDOLOD :
- BSHeartland.esm - 000A764B - BSHeartland
- summersetisles.esm - 005382D4 - WastesOfOblivion
- RigmorCyrodiil.esm - 00001B8F - RigmorSeaOfGhosts
- Vigilant.esm - TOUT
Sous l'option Terrain LOD, cochez Build meshes, Build diffuse, Build normal et Bake normal-maps.
Vous devez choisir les réglages pour les quatre niveaux de LODs : LOD4, LOD8, LOD16 et LOD32. Ces niveaux correspondent à un niveau de distance, du plus proche au plus lointain. LOD32 est la texture utilisée pour la carte : c'est pourquoi il est recommandé qu'elle ne soit pas de trop basse résolution.
- Quality : le niveau de détails des meshes générés, de 0 (le meilleur mais le plus gourmand en performances) à 30.
- MipMap : nécessaires que pour Build diffuse sur LOD4 et LOD32 pour la carte (elles ne sont pas utilisées pour les niveaux supérieurs des LODs et jamais pour les normal maps des LODs).
- Bake normal-maps : augmente un peu le temps de génération, mais offre un meilleur rendu (n'affecte pas les performances).
- Default size : la taille des textures non couvertes par les paramètres de diffuse et de normal. Pour libérer de la VRAM, vous pouvez descendre la taille, jusqu'à 4 pour les plus petites configs. Le paramètre est commun aux quatre niveaux.
Exemple de réglages :
| LOD4 | LOD8 | LOD16 | LOD32 | |
|---|---|---|---|---|
| Quality | 0-5 | 0-8 | 0-8 | 0-10 |
| Protect borders | ✓ | |||
| Build diffuse | 512 | 256 | 256 | 512 |
| Build normal | 512 | 256 | 256 | 512 |
| Optimize Unseen | off | on | on | 550 |
| MipMap | ✓ | ✓ | ||
| Default size | 256-4 | 256-4 | 256-4 | 256-4 |
Si vous avez Saisons de Bordeciel, cochez la case Seasons au centre en bas et ajoutez toutes les saisons.
Cliquez sur Generate pour lancer la procédure. Celle-ci peut être longue, selon votre installation et les options choisies. Attendez de voir le message LOD generation complete à la fin du journal.
Vous pouvez maintenant désactiver le plugin SSE-Terrain-Tamriel-Extend.esm et passer à la partie DynDOLOD.
Autres jeux
Suivez la même procédure que pour Skyrim SE, puis relancez le programme pour générer cette fois les Object LODs et les Tree LODs.
Notes sur Fallout 4
Fallout 4 utilise des textures nommées Atlas pour les LODs : ce sont de grosses textures qui regroupent les textures des LODs qui se trouvent dans le dossier \textures\LOD. Ils optimisent la lecture des textures par le jeu pour des économies de ressources. Toutes les textures ne seront pas incluses dans l'Atlas, seulement les plus pertinentes et utiles.
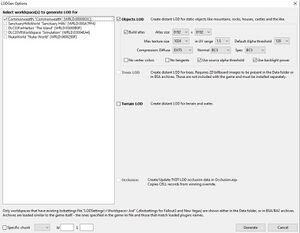
Deux précisions sur ces réglages des Objects LOD, qui n'influent pas sur les performances et que vous pouvez régler au maximum :
- Atlas Size : ne définit en aucun cas une résolution de textures des LODs à proprement parler, mais la taille/résolution maximale d'un Atlas. Si cette taille ne suffit pas à contenir toutes les textures des LODs, le logiciel générera plus qu'un seul Atlas.
- Max Textures Size : ne définit pas non plus la résolution finale de vos textures lors de la génération des LODs d'objets, mais la résolution maximale à prendre en considération afin qu'une texture soit inclue ou non dans l'Atlas. Toute texture de LOD dépassant ce paramètre ne sera pas intégrée dans l'Atlas.
DynDOLOD
Pour Skyrim SE (ainsi qu'Enderal SE et Skyrim VR), nous allons maintenant utiliser l'outil DynDOLOD pour générer l'affichage distant des arbres et des autres objets (bâtiments, etc.).
Installation
Ressources
Téléchargez DynDOLOD Resources et installez-le comme un mod dans MO2. Sur la deuxième page de l'installateur, si vous avez une bonne machine, vous pouvez activer les options de la section Visual Options.
Dans la colonne de gauche de MO2, placez DynDOLOD Resources selon cet ordre type :
...
Mods conflictuels dont les NIF sont incompatibles avec DynDOLOD
DynDOLOD Resources
Mods conflictuels dont les NIF sont compatibles avec DynDOLOD
...
LODs
Dossier de sortie xLODGen
Dossier de sortie TexGen (plus tard dans le guide)
Dossier de sortie DynDOLOD (plus tard dans le guide)
En somme, si les écrasements de textures n'importent pas, les écrasements de NIF sont importants car tous les meshes ne sont pas compatibles avec la génération DynDOLOD : quand c'est compatible, c'est généralement expressément indiqué sur la page du mod (ex. Révision des forteresses orques).
Programmes
Prérequis : PapyrusUtil (installé comme un mod et qui n'est écrasé par rien).
Téléchargez DynDOLOD.
- Décompressez l'archive où vous le souhaitez, idéalement dans le dossier contenant vos autres outils de modding.
- Liez TexGenx64.exe et DynDOLODx64.exe à MO2 comme décrit ici.
- Ajoutez un argument en fonction du jeu concerné dans la ligne Paramètres, comme pour xLODGen précédemment :
- -tes5 (Skyrim)
- -sse (Skyrim Special Edition)
- -tes5vr (Skyrim VR)
- -enderal (Enderal)
- -enderalse (Enderal SE)
No Grass In Objects
Depuis la version 3 de DynDOLOD et avec l'aide du mod No Grass In Objects (NGiO), il est maintenant possible d'étendre drastiquement la visibilité de l'herbe sans (trop) mettre sa machine en position latérale de sécurité ! Ce mod a d'abord pour vocation de calculer les endroits où l'herbe peut apparaître en fonction de votre installation, excluant les objets, les rochers, les routes, etc., mais il permet également un rendu de l'herbe en dehors des cellules actuellement chargées (les LODs, typiquement).
Si vous souhaitez utiliser NGiO, vous devez suivre cette étape AVANT de passer à la suite.
Installez No Grass In Objects comme un mod dans MO2 correspondant à votre version de Skyrim SE ainsi que le fichier GrassControl.ini dans les Optional Files.
Téléchargez Grass Generation MO2 Plugin v2 dans les Optional Files, décompressez-le et copiez le fichier GrassPrecacher.py dans le dossier plugins de votre dossier d'installation de Mod Organizer 2. Redémarrez MO2 pour qu'il charge le plugin.
Ouvrez le fichier GrassControl.ini que vous avez téléchargé plus tôt et changez ces lignes comme suit :
[GrassConfig]
Use-grass-cache = true
Extend-grass-distance = true
Only-load-from-cache = true
DynDOLOD-Grass-Mode = 1 ou 2
Pour DynDOLOD-Grass-Mode, si vous choisissez 1, l'herbe s'affichera jusqu'à la limite définie dans SkyrimPrefs.ini, puis les modèles distants prendront le relai (meilleur pour les performances). Si vous choisissez 2, l'herbe s'affichera jusqu'au dernier grid chargé (beaucoup plus coûteux en performances, mais meilleur rendu dans certaines zones).
Si vous ne comptez pas générer vos LODs d'herbe avec DynDOLOD par la suite, vous pouvez laisser DynDOLOD-Grass-Mode = 0 et gérer la distance d'affichage des herbes avec les paramètres Overwrite-grass-distance et Overwrite-grass-fade-range de ce même fichier, qui écrasent les paramètres vanilla fGrassStartFadeDistance et fGrassFadeRange. Cependant, cela utilisera les modèles complets des LODs, ce qui impactera considérablement vos performances.
Si vous comptez générer le précache d'herbe, qui permet d'indiquer le placement de l'herbe à DynDOLOD, vous pouvez réduire le temps de génération en passant ce script xEdit sur votre ordre de chargement : Worldspaces with Grass SSEEdit Script for No Grass In Objects. Il permet de lister les worldspaces qui ont besoin de cette génération à l'avance : il faut copier-coller la liste obtenue dans le fichier GrassControl.ini à la ligne Only-pregenerate-world-spaces.
Utilisation
Générer le précache d'herbe (optionnel)
Dans MO2, cliquez sur l'îcone de puzzle et sélectionnez Precache Grass.
Skyrim va se lancer, puis lancer un écran de chargement infini en vous affichant ce message :
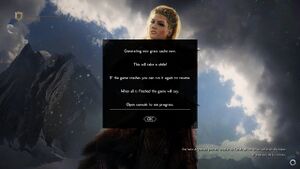
Ensuite, il va crasher plusieurs fois, c'est absolument normal ! Par contre, si le jeu crashe directement au début du chargement plusieurs fois de suite, il est probable qu'un mod pose problème.
Au bout d'une à trois heures, un message d'erreur (oui, d'erreur, ça surprend) vous informera que la génération a réussi (Grass generation finished successfully). Dans MO2, vous aurez aussi un message « Grass precaching completed » (The grass caching operation was completed successfully).
Votre dossier grass sera alors situé dans le dossier Overwrite de MO2 : coupez-le et collez-le dans un nouveau dossier préalablement créé et nommé (ex. NGiO Output).
TexGen
Lancez TexGen via MO2.
Il va analyser tout votre ordre de chargement, ce qui peut prendre un certain temps. Ensuite, la fenêtre du programme s'ouvre.

- Dans Select Output Path, indiquez votre dossier de sortie (idéalement un nouveau dossier de mod vide dans MO2, sans espaces/caractères spéciaux).
- Dans les deux menus Base size, choisissez la résolution souhaitée pour les textures générées (128 : bas, 256 : moyen, 512 : haut et ultra ; inutile d'aller plus haut). Retenez bien cette résolution, car vous devrez appliquer la même avec DynDOLOD.
- Laissez les autres réglages par défaut.
Lancez la procédure en cliquant sur Start et patientez de 10 à 20 minutes selon votre configuration, vos mods et vos réglages.
Une fois la procédure terminée, activez votre nouveau mod. Placez-le tout en bas de votre ordre d'installation.
DynDOLOD
Lancez DynDOLOD via MO2.
Il va analyser tout votre ordre de chargement, ce qui peut prendre un certain temps. Il vous avertira si vous n'avez pas fait toutes les étapes préalables ! Ensuite, la fenêtre du programme s'ouvre. Ne faites rien sur la première fenêtre et cliquez sur Advanced >>>.
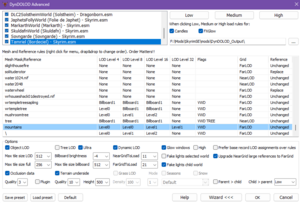
- En haut à gauche, activez tous les mondes.
- En haut à droite, cochez Candles et FXGlow.
- Dans Output Path, indiquez votre dossier de sortie (idéalement un nouveau dossier de mod vide dans MO2, sans espaces/caractères spéciaux).
- La fenêtre Mesh and Reference rules permet de définir le comportement désiré lors de la génération au cas par cas, par dossier ou par mesh.
Mesh mask = mountains
LOD Level 4 = Level0
LOD Level 8 = Level0
LOD Level 16 = Level1 ou Level2
Flags = VWD
Grid = Far LOD
Reference = Unchanged
- Dans la section Options :
- Object LOD génère les objets distants (c'est ce qu'on veut normalement).
- Tree LOD génère les arbres distants (Ultra pour le faire en 3D).
| LOD4 | LOD8 | LOD16 | |
|---|---|---|---|
| Performance | Billboard4 | Billboard4 | Billboard1 |
| Optimal | Level0 | Billboard4 | Billboard1 |
| Ultra | Level0 | Level1 | Level2 |
- Dynamic LOD change dynamiquement l'affichage des LODs en fonction de la distance, de certains événements, des objets animés/feux/fenêtres qui changent selon la météo, etc.
- Glow Windows génère des modèles pour les fenêtres (High pour le faire en haute qualité).
- Prefer base record LOD assignments over rules permet d'utiliser des règles vanilla plutôt que celles définies par le programme : bon pour les performances, mauvais pour le rendu visuel.
- Billboard brightness peut être mis à une valeur négative pour un rendu des LODs plus naturel selon vos mods et votre ENB.
- Max tile size full doit correspondre à la résolution des textures que vous avez choisie dans TexGen (128, 256 ou 512).
- Fake lights selected worlds ajoute des halos de lumière à distance pour simuler les sources de lumière comme les lanternes aux mondes que vous avez sélectionnés.
- Fake lights child worlds applique ce même procédé pour les mondes-enfants (Blancherive, Solitude, etc.).
- Upgrade NearGrid large references to FarGrid fait en sorte que toute large reference qui était censée n'apparaître que dans la grille proche (Near Grid) s'affiche également à distance, dans la grille lointaine (Far Grid).
- Occlusion data sert à optimiser les plans d'occlusion dans les mondes pour de meilleures performances. La qualité 3 est plus longue à générer mais mieux optimisée. Il est recommandé de le générer la première fois en cochant Plugin, et le décocher en cas de regénération pour accélérer le processus.
- Terrain underside permet de générer les meshes qui occultent la lumière du soleil, conjointement au fichier principal de Enhanced Volumetric Lighting and Shadows (EVLaS) (fortement recommandé).
- Grass LOD : uniquement si vous avez décidé de générer les LODs d'herbe. Définissez le même mode que vous avez paramétré lors de la génération du précache (1 ou 2). Vous pouvez également paramétrer leur densité dans Density.
- Seasons et Snow : uniquement si vous avez décidé de générer les LODs pour Saisons de Bordeciel. Sélectionnez toutes les saisons désirées.
- Enfin, retour en haut à droite, choisissez un préréglage entre bas, moyen, élevé (Low, Medium, High) et attendez que DynDOLOD actualise les paramètres (environ 3 secondes).
Avant de procéder à la suite, vous pouvez enregistrer vos réglages ou en charger un si vous en aviez déjà fait via Save preset et Load preset tout en bas.
Cliquez ensuite sur OK pour lancer la procédure et allez vous faire un thé, ou plusieurs. La génération peut prendre de 20 minutes à 1 h 30 suivant votre config, vos mods et vos réglages.
Une fois la génération terminée, cliquez sur Save & Exit. Activez le nouveau mod et placez-le à la suite des autres dossiers créés avec ce tutoriel (xLODGen Output, TexGen Output, DynDOLOD Output, dans cet ordre et tout en bas).
Une fois le mod activé, vous avez deux nouveaux plugins à activer dans votre ordre de chargement, un ESM et un ESP qui seront bien placés lorsque vous passerez LOOT.
Le cas d'Oblivion
Oblivion a un processus particulier en ce qui concerne les LODs. En effet, vous devez passer par plusieurs logiciels pour améliorer vos LODs, comme Skyrim.
Avant de commencer, il est conseillé d'installer un mod de textures pour les LODs (comme Landscape LOD Textures by Xerus). TES4LL devrait en théorie le générer mais il se peut que ce soit très incomplet voire même corrompue dès la sortie, en tout cas lorsqu'il est lancé via MO2. Je vous mets les instructions tout de même si vous souhaitez tenter votre chance.
slowLODGen - Installation et utilisation
- Si ce n'est pas déjà fait, SkyBSA est obligatoire pour que slowLODGen fonctionne correctement. Installez-le comme un mod dans MO2
- Vous avez aussi besoin d'une petite base objets VWD (Visible When Distant), la page de slowLODGen en propose quelques unsBetter Cities est compatible avec slowLODGen !
- Téléchargez ensuite slowLODGen et décompressez dans un dossier en dehors de MO2 (dossier Modding par exemple) sous le nom de slowLODGen.
- Ouvrez le fichier
LODGen_config(.yaml)avec un bloc-note (Bloc-note, Notepad++, ...) et modifiez la lignewrite_bsasur Truewrite_bsa: True
- Liez
Launch slowLODGen(.bat)à MO2 puis lancez-le - Une fois que le programme ait fini, vérifiez que
MergedLOD.esmetMergedLOD.espapparaissent bien dans votre ordre de chargement des plugins et qu'ils soient activés (si ce n'est pas le cas, rafraîchissez MO2 en appuyant sur F5).Pensez à créer un mod dans MO2 avec les fichiers fraîchement créés par slowLODGen.
TES4LL - Installation et utilisation
TES4LL est toujours d'actualité, bien que coûteux en performance, mais il reste optionnel. En effet, TES4LL s'occupe des paysages distants alors que slowLODGen ne s'occupe que des objets distants.
TES4LL - Meshes des paysages
- Créez un mod vide dans MO2
- Copiez et collez les masters dans ce mod vide (Oblivion et tous les DLCs)
- Téléchargez et installez TES4LL (Landscape LOD generator 5_15c) dans MO2. Il vous dira que le dossier Data ne semble pas valide et c'est normal. Cliquez sur Valider.
- Une fois l'installation faite, ouvrez TES4LL dans l'explorateur (ctrl + double-clic gauche dessus ou clic droit puis Ouvrir dans l'explorateur) puis éditez le fichier (au choix tes4ll_ultimate(.bat) = plus de détails mais beaucoup plus coûteux en performance ; tes4ll_highres(.bat) ; tes4ll_midres(.bat) = moins de détails mais meilleurs performances) pour supprimer "overwritelods".
- Vous devriez donc avoir :
tes4ll usedatafiles makemeshes [ultimate/high_res/mid_res en fonction du bat choisi] wallremover contour nicer_mountains logfile=tes4ll.log ini\tes4ll\tes4ll_all.mpb @set /p dummy= Please close this window
- Une fois la modification faite, liez tes4ll_ultimate(.bat) à MO2, assurez-vous de ne rien avoir dans l'overwrite de MO2 puis lancez-le.
- Une fois la génération terminée ("Please close this window") appuyez sur n'importe quelle touche. Dans votre MO2, vous devriez avoir un dossier "tes4ll.tmp" dans votre Overwrite avec plusieurs fichiers .nif dedans.
- Créez un mod vide et mettez votre dossier tes4ll.tmp dedans.
- Créez des dossiers de façon à ce que le chemin ressemble à ../Meshes/Landscape/LOD. (exemple : TES4LL Ultimate_Output\Meshes\Landscape\LOD).
- Déplacez les fichiers .nif contenus dans tes4ll.tmp dans le dossier Meshes/Landscape/LOD.
- Activez le mod dans MO2 bien évidemment 😉
TES4LL - Textures des paysages
Je vous rappelle que cette étape est optionnelle si vous avez un mod comme Landscape LOD Textures by Xerus, car il se peut que ce soit processus ne génère pas de textures correctes. Pensez à vérifier les textures une fois générées.
- Tout comme pour les .bat pour générer les meshes, veuillez vous assurez que tes4ll_normalmaps.bat et tes4ll_tes4qlod.bat n'aient plus de "overwritelods".
- Une fois cela fait, lancer tes4ll_normalmaps.bat et laissez-le tourner jusqu'à ce que "Please close this window" apparaisse.
- Dans votre overwrite, vous trouverez un dossier "tes4ll.tmp" avec des fn.dds dedans. Créez un mod vide avec MO2 et mettez le dossier dedans.
- Créez des dossiers pour avoir un chemin qui ressemble à .../Textures/LandscapeLOD/Generated
- Glissez les fn.dds dans le dossier Generated.
- Faites la même chose pour tes4ll_tes4qlod.bat
- Activez le mod dans MO2 bien évidemment 😉
xLODGen pour Oblivion
- Liez xLODGen à MO2.
- Faites comme pour tous les autres jeux pour le dossier de sortie, mais dans les paramètres, comme indiqué, mettez -tes4.
- Lancez xLODGen depuis MO2 et patientez jusqu'à ce que la ligne "LOD Generator: finished (you can close this application now)" apparaisse.
Trucs et astuces
Ajuster les performances après la génération des LODs d'herbe
Si vous souhaitez ajuster vos performances après génération, vous pouvez augmenter ou baisser le niveau 4 de distance de LOD (fBlockLevel0Distance) depuis le menu MCM de DynDOLOD ou depuis le fichier SkyrimPrefs.ini de votre profil.
Désactiver les écrans de chargement de DynDOLOD
L'auteur du programme a inséré trois écrans de chargement à but humoristique qui peuvent casser l'immersion. Vous pouvez utiliser ce plugin pour les désactiver :)
Ordre de chargement des plugins
LOOT devrait placer correctement DynDOLOD.esm et DynDOLOD.esp, mais vérifiez que les mods altérant l'aspect visuel de la carte (comme Atlas - Marqueurs de carte, Carte du monde de qualité ou Marqueurs de carte pour Dawnguard) soient placés après DynDOLOD.esp (éditez les métadonnées de tri dans LOOT le cas échéant). Vérifiez également que les fichiers des mods modifiant l'aspect des cartes ne soient pas écrasés par le dossier de sortie de xLODGen dans la colonne de gauche de MO2.
Refaire les générations
Si vous souhaitez regénérer vos LODs de terrain avec xLODGen (conseillé en cas de changement sur la forme et les textures du terrain), supprimez simplement meshes et textures générés par le logiciel (dossier Output) ainsi que les fichiers LODGen_Terrain_xxx se trouvant le dossier Edit Scripts du programme, et recommencez la procédure depuis le début !
Si vous souhaitez regénérer vos LODs sur une partie en cours, suivez d'abord les instructions du menu MCM de DynDOLOD.
- Il vous faudra désactiver les LODs par le MCM en étant à l'extérieur puis rentrer dans un bâtiment et sauvegarder.
- Une fois le jeu quitté, supprimez les fichiers générés par TexGen et DynDOLOD (dossiers Output), relancez le jeu, faites attendre 24 heures à votre personnage, sauvegardez à nouveau et quittez le jeu.
- Enfin, avant de relancer la procédure, allez dans le dossier cache de DynDOLOD (
...\Dyndolod\Edit Scripts\DynDOLOD\cache) et supprimez tous les fichiers présents.
Vous pouvez maintenant recommencer la procédure avec TexGen puis DynDOLOD.
| Ce guide a été créé par Showda et Mamy la Puce pour la Confrérie des Traducteurs et enrichi par la communauté. |
