Changer de gestionnaire
| Pour échanger sur ce guide, rendez-vous sur son topic d'origine. |
Pourquoi passer à Mod Organizer 2 ?
Mod Organizer 2 est le meilleur gestionnaire de mods pour la Confrérie des Traducteurs (en tout cas, ses guides se basent dessus et une grosse partie de ses membres actifs l'utilise). Si vous avez demandé de l’aide sur le forum ou le Discord, il y a de grandes chances pour que l'on vous ait redirigé vers ce fameux gestionnaire. Mais, grand malheur, vous en utilisez déjà un autre !
Ce n’est pas GRAVE. Vous moddez comme vous le voulez ! C’est VOTRE jeu, PERSONNE ne pourra vous ordonner de faire telle ou telle action. Cependant, si nous conseillons MO2, ce n’est pas pour rien. Si on le considère supérieur à tous les autres gestionnaire de mod, ce n’est pas pour rien non plus. Le guide pour MO2 vous expliquera mieux que moi ses immenses avantages (et encore, il en cache PLEIN d’autres !).
Si vous souhaitez utiliser un autre gestionnaire, prenez conscience des éventuels risques que vous prenez, mais surtout que les membres de la Confrérie ne pourront peut-être pas tous vous aider. C’est pour le bien de votre jeu, de votre installation, et pour la qualité de l'aide que l’on peut vous apporter, que nous vous conseillons Mod Organizer 2. Bref, si vous avez suivi nos conseils, et/ou que vous en avez marre d’avoir un gestionnaire pourri, ce guide est fait pour vous ! Il vous permettra de changer de gestionnaire sans avoir à désinstaller votre jeu ou retélécharger tous vos mods.
Si vous avez gardé les archives de tous vos mods et que votre jeu a été installé avec Steam, vous n’aurez pas forcément besoin de suivre le reste du guide (sauf pour Vortex). Il vous suffira de désinstaller ces mods, ensuite votre gestionnaire actuel, faire une vérification du cache par Steam, puis installer MO2 et les mods grâce aux archives. Mais sinon, passez à la suite.
Il abordera le cas des trois gestionnaires de mods les plus connus, présentés ci-dessous.
Nexus Mod Manager
Présentation
Le pire gestionnaire que vous puissiez avoir. Il installe les fichiers, contrairement à MO2, directement dans vos dossiers de jeu. Il n'est absolument plus mis à jour, et trop ancien pour supporter certains formats d’archives (donc certains mods ne pourront même pas être installés !). Et il ne fonctionne plus pour Fallout 3 et Fallout New Vegas.
De plus, il est moins puissant que les autres gestionnaires. Et pour couronner le tout, il a été totalement abandonné et remplacé par Vortex, le nouveau gestionnaire de mods officiel de Nexus.
Je ne vois AUCUNE bonne raison de rester dessus. La bonne nouvelle, c'est que changer de gestionnaire sera très simple !
Méthodologie
Ah, la méthode qui sera sans doute la plus utile ici ! Première étape, pour vous débarrasser de cette chose, il faut d’abord savoir où se trouve le dossier de vos mods. Non, NMM ne virtualise pas, mais a bien un dossier qui semble sauvegarder vos mods.
Lorsque vous installez un mod avec NMM, il faut l’activer pour qu'il s'installe dans vos dossiers de jeu. Et s’il n’est pas activé… où se trouve-t-il alors ?
Pour le savoir, ouvrez les paramètres de NMM (l’icône en forme d’engrenage en haut du programme) et allez dans le dernier onglet avec le nom de votre jeu. Regardez le chemin indiqué dans Mod directory (le chemin indiqué sur cette image est le chemin par défaut proposé par NMM).
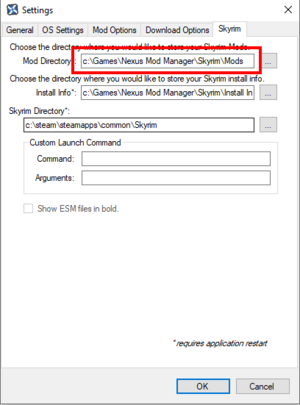
Cherchez donc à cet endroit, et vous aurez normalement toutes les archives de vos mods ! Mais n’y touchez pas ! Pour le moment, nous étions dans une étape de repérage. Maintenant, passons à la pratique. Faites une sauvegarde de votre ordre de chargement si besoin (comme indiqué sur l’image). Si vous utilisez uniquement LOOT d’habitude, vous n’en aurez peut-être pas besoin, mais on est jamais trop prudent.
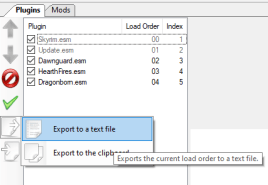
Cliquez sur l’icône en forme d’outil en haut de NMM, et cliquez sur Disable all active mods.
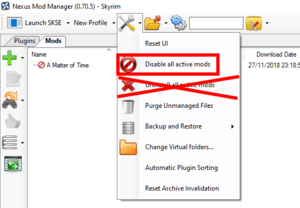
Bien, maintenant que vous avez tous vos mods avec une icône rouge (et que dans l’onglet Plugins vous n’avez plus que vos plugins d’origine), nous pouvons nous amuser à les récupérer.
Rendez-vous dans le dossier où se trouve tous vos mods (dossier que nous avons repéré tout à l’heure), puis coupez-collez toutes les archives dans un dossier à part. Je vous conseille de toujours les garder, car ça peut servir avec MO2 pour les réinstallations rapides !
Installez et configurez Mod Organizer 2.
Installez ensuite tous vos mods que vous avez gardés de côté. Évitez de changer ces derniers d’endroit, c’est plus pratique pour les réinstaller rapidement via un clic droit.
Pour votre ordre de chargement, utilisez LOOT, ou (si vous n'aimez pas LOOT) placez vos plugins comme indiqué dans le fichier texte que vous avez créé tout à l’heure.
Pour l’ordre d’installation (l’ordre dans lequel classer vos mods dans le panneau de gauche), il vaut mieux trifouiller vous-même, selon vos préférences ou les indications des mods.
Vous pouvez maintenant désinstaller NMM (allez dans le dossier de NMM, puis uninstall et exécutez unins000.exe).
Si votre jeu a été téléchargé avec Steam, n'oubliez pas de faire une vérification du cache par Steam.
Vortex
Présentation
Le nouveau gestionnaire de Nexus. Certains ici vous diront qu’il est très bien, qu’il est plus récent que MO2, continuellement mis à jour, etc. C’est peut-être vrai, mais il n’est pas centré sur les jeux Bethesda (il supporte PLEIN d’autres jeux, ce qui fait qu’il ne pourra pas s’améliorer de façon ciblée) ; il n’y a pas de guide sur la Confrérie et par-dessus tout, il ne virtualise PAS ! Vous aurez donc le dossier Data de votre jeu dans le même état que si vous utilisiez NMM (peut-être moins abîmé, mais quand même).
La méthode pour changer de gestionnaire sera la plus simple de ce guide.
Méthodologie
Vortex est de plus en plus popularisé, donc on va commencer par ce cas de figure. Tout d’abord, nous allons procéder à une étape de repérage : Vortex, qu’il ne virtualise ou pas, garde tout de même une sauvegarde de vos mods s’ils sont désactivés. Pour connaître le chemin de ces fameux fichiers, allez dans l’onglet Settings puis Mods. La ligne soulignée en rose sur cette image est ce chemin, il vous suffit de cliquer dessus pour que le dossier apparaisse.
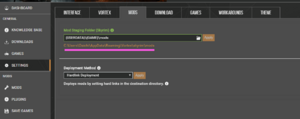
Ouvrez Vortex, allez dans l’onglet Plugins et faites une capture d’écran de votre ordre de chargement, ça peut servir. Je ne connais aucun moyen avec Vortex pour exporter cette liste dans un fichier texte, désolé. LOOT fera le gros du travail de toute façon.
Rendez-vous ensuite dans l’onglet Mods, sélectionnez tous vos mods (Ctrl+A) et cliquez sur Disable dans la barre blanche qui apparaîtra en bas de l’écran.
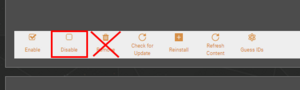
Dans l’onglet Plugins, vous pouvez voir qu’il ne vous reste que les plugins originaux de votre jeu. Vous pouvez également prendre une capture d’écran de l’onglet Mods pour savoir dans quel ordre vous les avez éventuellement installés. Fermez Vortex par la suite.
Allez ensuite dans le dossier que nous avons repéré plus tôt, et sélectionnez tous les dossiers (les deux petits fichiers de vortex tout en bas ne vous servirons à rien, vous pouvez même les supprimer !). Coupez-collez ces dossiers dans un dossier à part en attendant.
Vous pouvez maintenant désinstaller Vortex, vous n’en aurez plus besoin ! Allez dans son dossier d’installation (par défaut C:\Program Files\Black Tree Gaming Ltd\Vortex) et exécutez Uninstall Vortex.exe.
Installez et configurez Mod Organizer 2.
Pour installer les mods que vous aviez sur Vortex, placez tous les dossiers que vous aviez gardé de côté dans le dossier Mods de MO2 (qui se trouve dans le répertoire de base, le guide dédié au gestionnaire explique bien tout cela).
Pour votre ordre de chargement, utilisez LOOT, ou (si vous n'aimez pas LOOT) placez vos plugins comme ils l’étaient sur Vortex grâce au screen que vous avez peut-être pris.
Pour l’ordre d’installation (l’ordre dans lequel classer vos mods dans le panneau de gauche), vous pouvez également vous aider de l’ordre d’installation que vous avez capturé. Il vaut mieux trifouiller vous-même pour cette liste de gauche, selon vos préférences ou les indications des mods.
Si votre jeu a été téléchargé avec Steam, n'oubliez pas de faire une vérification du cache par Steam.
Wrye Bash/Flash/Mash
Présentation
Un gestionnaire toujours mis à jour aujourd’hui, qui peut être une bonne solution pour les anciens jeux si vous ne pouvez/voulez pas utiliser MO2. Mais évidement, je vous encourage à changer de gestionnaire ! Car Wrye installe dans vos dossiers de jeu, comme NMM (mais au moins, contrairement à lui, il fonctionne correctement !). La méthode pour changer de gestionnaire n’est pas forcément complexe, mais peut s'avérer impossible sans désinstallation du jeu suivant ce que vous avez fait.
Méthodologie
Bon, là, c’est soit très facile, soit impossible. De part sa nature, Wrye Bash vous obligera à garder vos archives de mods, car il faut les placer dans le dossier [nomdujeu] Mods\Bash Installers pour les installer et les désinstaller/modifier. Si vous les avez laissées dedans, c’est très bien ! Sinon, désolé de vous le dire, mais vous allez être obligés de réinstaller entièrement votre jeu (comme vous ne pouvez même pas désinstaller les mods !) et retélécharger vos mods perdus. Mais si vous ne les avez pas supprimées, il vous suffit de désinstaller tous vos mods dans Wrye.
Vous pouvez, avant cela, sauvegarder votre ordre de chargement : allez dans l’onglet Mods, faites un clic droit dans une zone blanche dans la liste de gauche, puis sélectionnez List mods afin d’avoir votre liste, que vous pourrez copier-coller dans un fichier texte (ou alors, vous pouvez faire une simple capture d’écran).
Allez maintenant dans l’onglet Installers, cliquez sur un mod, faites Ctrl+A, clic droit et Uninstall. Cela peut prendre un peu de temps.
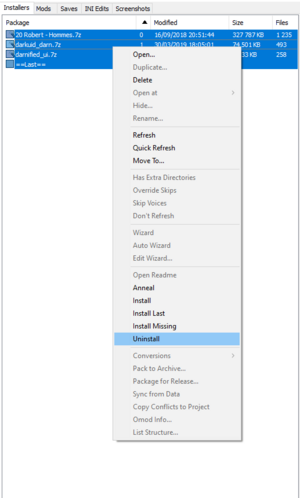
Une fois cela fait, vous pouvez quitter Wrye. Vous n’avez pas forcément besoin de le désinstaller, étant donné qu’il peut toujours servir pour des Bashed Patch ou nettoyages (Oblivion, Morrowind, etc).
Rendez-vous dans le dossier [nomdujeu] Mods (qui se situe au même endroit que le dossier de votre jeu) > Bash Installers, et coupez-collez toutes vos archives dans un dossier à part.
Installez et configurez Mod Organizer 2.
Installez ensuite tous vos mods que vous avez gardé de côté. Évitez de changer ces derniers d’endroit, c’est plus pratique pour les réinstaller rapidement via un clic droit. Pour votre ordre de chargement, utilisez LOOT, ou (si vous n'aimez pas LOOT) placez vos plugins comme indiqué dans le fichier texte que vous avez créé tout à l’heure. Pour l’ordre d’installation de vos mods (liste de gauche dans MO2), faites selon vos préférences et les précisions des mods, comme avec Wrye finalement. Sauf qu’ici, vous pouvez modifier cet ordre !
Si votre jeu a été téléchargé avec Steam, n'oubliez pas de faire une vérification du cache par Steam.
Vérification du cache
Pour faire une récupération du cache par Steam, ouvrez Steam, cliquez sur Bibliothèque et allez dans Jeux.
Faites un clic droit sur votre jeu, allez dans Propriétés > Fichiers installés > Vérifier l'intégrité des fichiers du jeu.
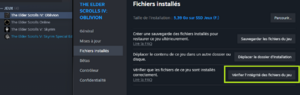
Attendez qu'il termine de valider vos fichiers et fermez la fenêtre qui vous confirmera si oui ou non Steam doit récupérer des fichiers.
Une fois le téléchargement des fichiers manquants accompli, vous pourrez profiter d'un jeu tout neuf, prêt à être moddé avec MO2 !
| Ce guide a été créé par Daichi pour la Confrérie des Traducteurs et enrichi par la communauté. |
